iPhone, iPad 및 iPod touch를 사용하여 사진 찍기 및 편집하기
iPhone, iPad 및 iPod touch의 카메라로 디테일한 사진을 찍는 방법에 대해 알아봅니다. 사진을 찍은 다음에는 기기에 내장되어 있는 강력한 편집 도구를 사용하여 그 순간을 더욱 빛나게 만들어 봅니다.

카메라 앱 열기
셔터를 눌러야 하는 순간은 언제 일어날지 모릅니다. 따라서 카메라 앱에 빠르게 접근하는 방법을 알아 두면 좋습니다. 카메라 앱을 여는 방법에는 몇 가지가 있습니다.
홈 화면
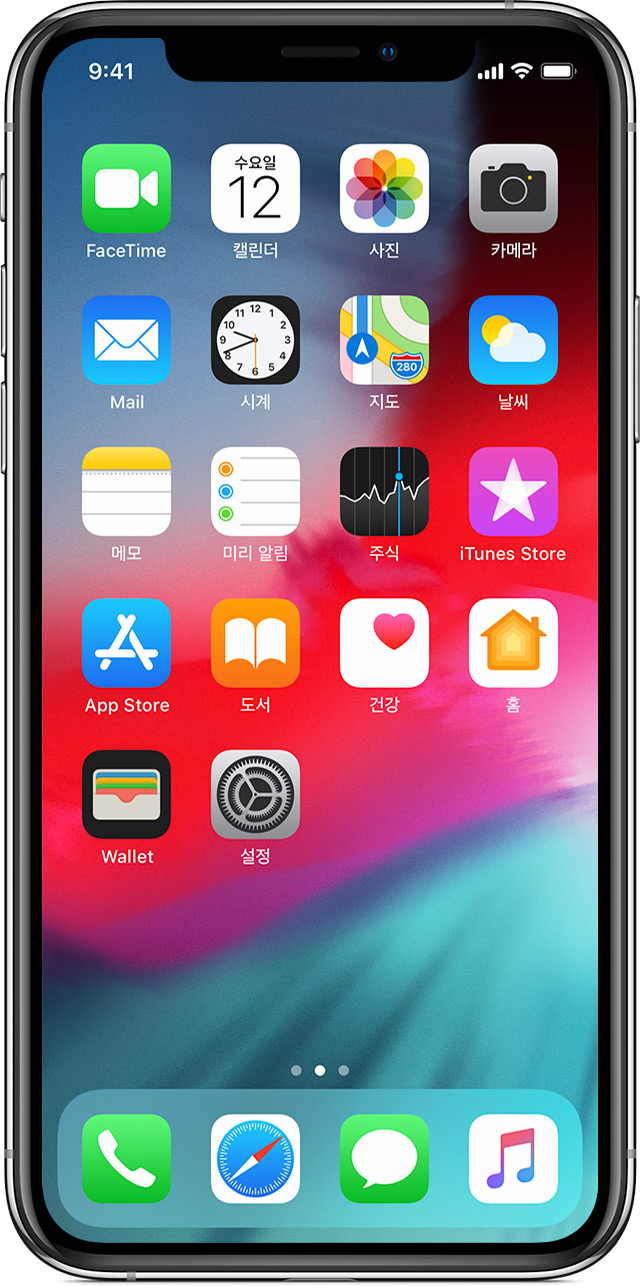
제어 센터

제어 센터를 연 다음 카메라

버튼을 탭합니다.
잠금 화면

왼쪽으로 쓸어넘겨 카메라에 접근하거나 카메라

버튼을 누릅니다.


순간 포착하기
iPhone, iPad 및 iPod touch의 첨단 픽셀 기술을 통해 완벽한 사진을 찍을 수 있습니다. 아름다운 장면을 찾아 카메라 앱을 연 다음 셔터 버튼을 탭하기만 하면 됩니다.
iPhone 7 Plus, iPhone 8 Plus, iPhone X 및 이후 모델에서 Live Photo, 카메라 필터 및 인물 사진 모드와 같은 뛰어난 카메라 기능을 사용하여 창의력을 발휘할 수 있습니다.
보다 특별한 사진을 찍고 싶을 때는 화면을 왼쪽 또는 오른쪽으로 쓸어넘기거나 카메라 모드 레이블을 탭하여 타임랩스, 슬로 모션, 비디오, 사진, 정사각형 또는 파노라마를 선택합니다.

 |
플래시: iPhone 및 iPod touch에 있는 LED 플래시를 사용하면 필요한 경우 사진에 빛을 추가할 수 있습니다. 플래시를 켜거나 끄려면 플래시 |
 |
HDR: HDR은 서로 다른 노출에서 여러 장의 사진을 찍은 후 자동으로 결합하여 가장 밝고 선명한 사진 한 장을 제공합니다. |
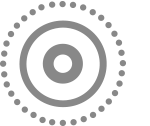 |
Live Photo: iPhone 6s 및 이후 모델에서는 일상의 움직임과 소리를 사진에 담을 수 있습니다. Live Photo는 기본적으로 켜져 있습니다. Live Photo를 끄려면 Live Photo |
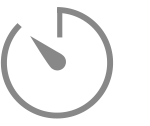 |
타이머: 항상 사진을 찍어 주기만 하니 정작 내가 나온 사진은 없습니까? 안정적인 장소에 기기를 설치하고 사진 구도를 잡은 다음 타이머 |
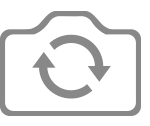 |
전면 카메라: 전면 카메라로 셀카를 찍으려면 전면 카메라 |
 |
고속 연사 촬영: 완벽한 사진을 찍으려 하는데 피사체가 움직일 때는 고속 연사 모드를 사용해 봅니다. 셔터 버튼을 길게 탭하면 됩니다. 고속 연사 모드에서는 동시에 여러 장의 사진을 찍을 수 있으므로 이 중에서 선택하면 됩니다. |
 |
확대: 카메라 앱의 디지털 확대 기능을 사용하면 멀리 있는 피사체를 끌어당겨 가까이 있는 것처럼 찍을 수 있습니다. 사진을 찍기 전에 화면의 아무 위치에서나 손가락을 펼쳐서 중앙의 이미지를 키우고 외부 모서리를 제거합니다. |
 |
iPhone 7 Plus, iPhone 8 Plus 또는 iPhone X 및 이후 모델에서 '1x'를 탭하면 먼 거리에 있는 피사체의 사진도 우수한 화질로 찍을 수 있습니다. 이미지를 2배 이상 확대하거나 세밀하게 조정하려는 경우 '1x' 또는 '2x'를 길게 터치하면 최대 10배까지 확대할 수 있는 슬라이더가 나타납니다. |

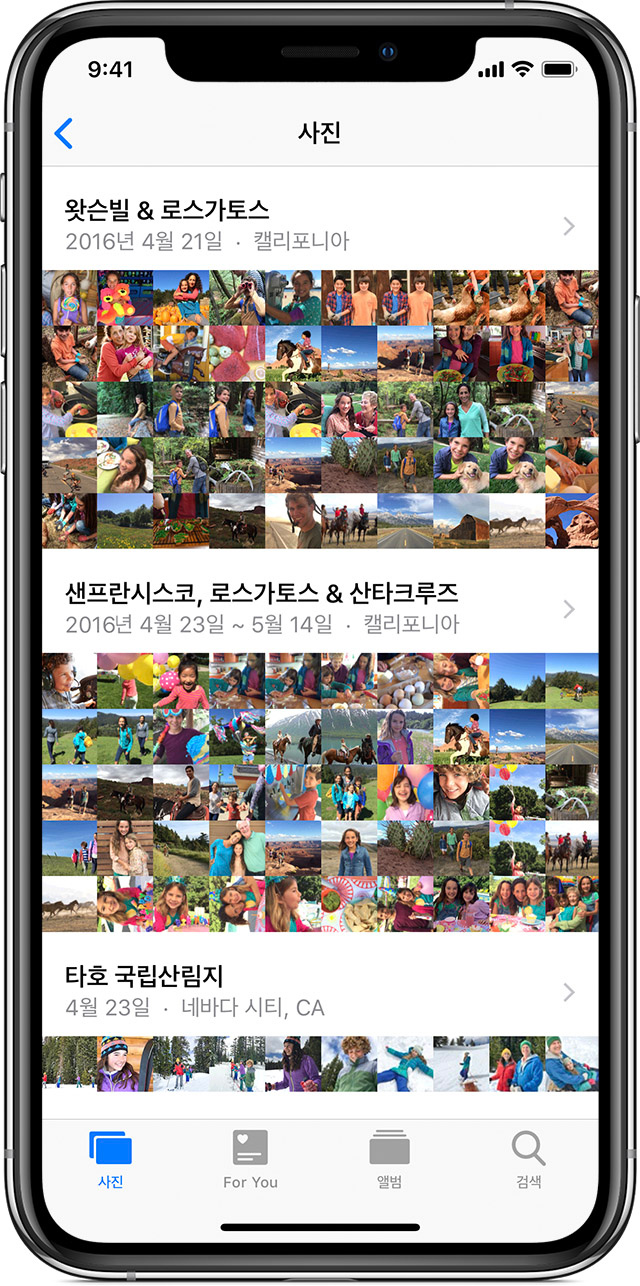
사진 및 비디오 찾기
전체 모음은 iPhone, iPad 또는 iPod touch에 있는 사진 앱과 카메라 앱 모두에서 찾을 수 있습니다.
- 사진 앱을 열고 화면 하단에 있는 '사진' 탭을 탭합니다. 특별한 순간, 모음 및 연도별로 정리된 사진과 비디오가 표시됩니다.
- 앨범 탭에서 사진에 접근할 수도 있습니다. '모든 사진'을 탭하면 사진 및 비디오가 시간 순서에 따라 표시됩니다.
- 카메라 앱에서 마지막으로 찍은 사진의 아이콘을 탭하면 사진 보관함에 있는 사진을 볼 수 있습니다. iPhone 6s 및 이후 모델1에서는 3D Touch를 사용하여 아이콘을 Peek 및 Pop하면 미리보기를 빠르게 확인할 수 있습니다.


사진 빠르게 편집하기
iPhone, iPad 및 iPod touch에서 작품 같은 사진을 바로 생성할 수 있습니다. 사진을 찍은 후 사진 앱을 열고 '편집'을 탭합니다. 그런 다음 사진의 크기, 각도, 조명 등을 조정할 수 있습니다. 변경한 사진이 마음에 들지 않는 경우 '취소'를 탭하면 원본 사진으로 돌아갈 수 있습니다.
화질 즉시 향상하기

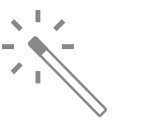
자동 고화질 기능으로 사진의 노출, 대비, 채도 및 기타 품질을 즉시 향상할 수 있습니다. 이 기능은 사진을 훨씬 더 멋지게 만들 수 있는 가장 빠른 방법입니다.

자르기 및 수평 맞추기

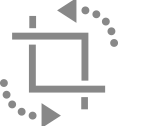
격자 도구의 모서리를 드래그하여 원하는 크기로 자른 다음 휠을 이동하여 사진을 기울이거나 수평으로 맞출 수 있습니다.

필터 적용하기
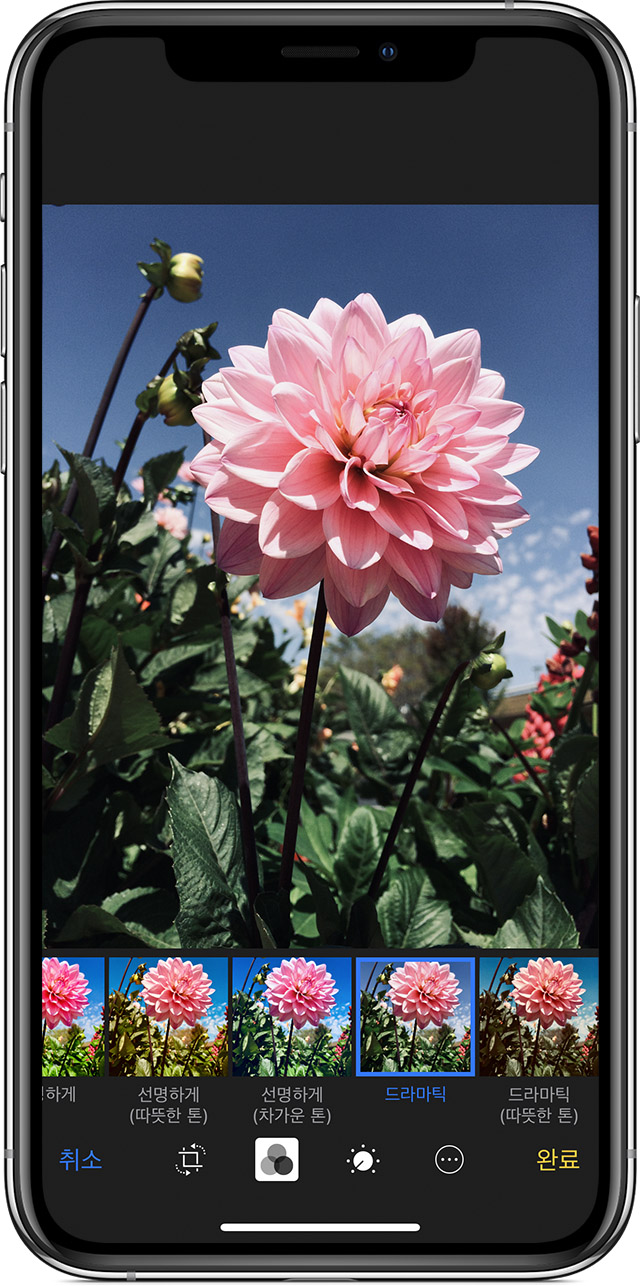
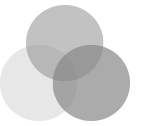
기기에 내장된 사진 필터를 시도해 보려면 탭합니다. 선명하거나 드라마틱한 효과 등 다양한 색상 효과를 사진에 적용할 수 있습니다. '모노', '실버톤'과 같은 클래식 흑백 효과도 적용해 볼 수 있습니다.
밝기 및 색상 조절하기

'빛', '색상' 또는 '흑백'을 탭하고 스마트 슬라이더를 사용하여 적절한 스타일을 찾습니다. 좀 더 정밀하게 조절하려면 세부 사항

버튼 또는 아래쪽 화살표 버튼을 탭하고 개별 도구 메뉴를 사용합니다.

1. 모델 번호와 기타 세부 사항으로 iPhone 모델을 식별하는 방법을 알아봅니다.
2. iPhone 및 iPod touch에서만 사용 가능합니다.

더 알아보기
새로운 것을 배우거나 만들고, 더 많은 영감을 받아 보십시오. 매일 Apple Store에서 진행되는 참여형 세션에 참가할 수 있습니다. 근처에서 열리는 Today at Apple 세션을 찾아봅니다.
게시일: 7월 25, 2019
출처 : 애플 홈페이지
'IT > 모바일' 카테고리의 다른 글
| 아이폰 11 Pro Max (iPhone 11 Pro Max) - 사양 및 가격 비교 (0) | 2019.09.25 |
|---|---|
| iPhone, iPad 또는 iPod touch의 암호를 잊어버렸거나 기기가 비활성화된 경우 (0) | 2019.09.23 |
| 아이폰 iOS 13 기능 - 업데이트 기능 (0) | 2019.09.20 |
| iPhone 11이 구매할 가치가 있는 5가지 이유 (0) | 2019.09.19 |
| 가족 공유 설정하기 - 아이폰, 아이패드, 아이팟 (0) | 2019.09.18 |








댓글