파일 형식을 ANSI에서 UTF8로 변경하기 (Encoding 변경)

그동안의 윈도우에서 사용하는 표준 인코딩 방식은 ANSI 이었습니다.
| ANSI란? 미국 국립 표준 협회(American National Standards Institute, ANSI) ANSI에서 제정된 표준을 ANSI라고 부르기도 한다. 일반적으로 ANSI라고 하면 MS-DOS의 기본 인코딩인 OEM-US 내지는 영문판 Windows의 기본 인코딩인 Windows-1252를 가리킨다. 엄밀히 말해 ANSI는 틀린 표현이지만, 서양에서는 이렇게 통칭되고 있다. OEM-US의 경우 MS-DOS가 텍스트 기반 환경임을 감안해서 확장 영역에 괘선 문자가 잔뜩 들어가있다. Windows-1252의 경우 괘선 문자는 존재하지 않는 대신 표음 문자와 수학 기호 등이 잔뜩 들어갔다. 한글 MS-DOS의 경우 HBIOS라고 불리는 한글 처리 프로그램을 따로 불러오는데, 이 상태에서 ANSI 기반의 영문 프로그램을 돌리면 확장 영역에 있는 문자들이 2바이트 단위로 합쳐져서 한글로 나오기 때문에 이 HBIOS를 꺼줘야 했다. 반대로 HBIOS가 꺼진 상태에서 한글 프로그램을 돌리면 한글이 나올 자리에 1바이트 단위로 알 수 없는 괘선과 특수문자들이 나왔다. Windows가 나온 현재도 인코딩을 잘못 맞추면 한글이 나올 자리에 각종 표음 문자와 수학 기호들이 잔뜩 튀어나오는 것을 볼 수 있다. 메모장에서 인코딩을 지정하지 않고 저장한 경우에도 'ANSI'라고 표시되는데, 이 역시 잘못된 표기이다. 당연히 실제 인코딩은 시스템 로캘을 따라간다. 한글 Windows는 CP949를 사용한다. 출처 : 나무위키 |
미국에서 제정된 표준이다보니
영어의 알파벳에 맞게끔 되어있습니다.
따라서, 영어 이외의 다른 언어에 대해서는 글자가 깨지는 경우도 발생할 수 있습니다.
한글의 경우도 EUC-KR 인코딩을 사용하지만
EUC-KR로 표현이 안되는 글자에 대해서는 깨질 수 있습니다.
그렇다보니 글로벌 환경에 표준화된 UTF-8을 사용하는 것이 대세가 되었습니다.
최근에는 윈도우10의 출시 이후부터 서서히 UTF-8로 넘어가는 추세이지만 호환성 문제로 인해서 완벽하게 넘어가지는 못하는 상황이라고 하네요.
그래서 여러분이 사용하시는 OS가 윈도우 10이더라도 ANSI 인코딩을 아직도 사용하는 경우가 있는거지요.
이제 본격적으로
내가 사용하는 윈도우 메모장의 기본 텍스트 파일 형식을 ANSI에서 UTF8로 변경하는 방법을 알아볼까요?
(참고로, 현재 윈도우 10을 사용하시면서 아래의 순서중에서 4번을 시행할때 '인코딩'의 기본값이 'UTF-8'이라면 아래의 과정을 거치지 않으셔도 됩니다.)
- 바탕화면에서 마우스 오른쪽 버튼 클릭 ▶ 새로 만들기 ▶ 텍스트 문서
- 파일명을 TXTUTF-8.txt 로 수정
- 새롭게 만든 TXTUTF-8.txt 파일을 클릭해서 메모장으로 열어줍니다.
- 아무런 내용도 입력하지 말고, '다른 이름으로 저장'을 눌러주고, 화면 하단의 '인코딩'을 'UTF-8'을 선택하고 '저장' 버튼을 눌러줍니다.
- TXTUTF-8.txt 파일을 "C:\WINDOWS\SHELLNEW"에 복사해줍니다.
- '윈도우키 + R'을 눌러서 '실행' 창을 열고, 'regedit' 를 입력하시고, '확인'버튼을 눌러서 '레지스트리 편집기'를 열어 줍니다.
- 레지스트리 편집기에서 '컴퓨터\HKEY_CLASSES_ROOT\.txt\ShellNew' 로 이동합니다.
- 마우스 오른쪽 키를 눌러서 '새로 만들기 ▶ 문자열 값'을 선택해줍니다.
- 이름을 '새 값 #1'에서 'FileName'으로 변경해줍니다.
- 'FileName'을 더블클릭하시고, '값 데이터'에 'TXTUTF-8.txt'를 입력 후 '확인' 버튼을 눌러줍니다.
- 이제 다 되었습니다. 테스트를 해볼겁니다.
- 바탕화면에서 마우스 오른쪽 버튼 클릭 ▶ 새로 만들기 ▶ 텍스트 문서 를 선택합니다.
- 해당 파일을 열어서 '파일 ▶ 다른 이름으로 저장'을 선택하시고, 저장하기 창 하단의 '인코딩'을 확인해보시면, 기본 값으로 'UTF-8'로 되어 있을 겁니다.
자~~ 이제 실제 해봅시다.
아래 이미지에서처럼 따라해보세요.
Step 01. 바탕화면에서 마우스 오른쪽 버튼 클릭 ▶ 새로 만들기 ▶ 텍스트 문서 를 선택해 줍니다.

Step 02. 파일명을 TXTUTF-8.txt 로 수정해주세요.
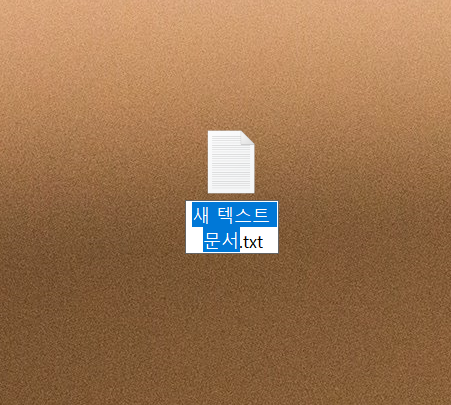
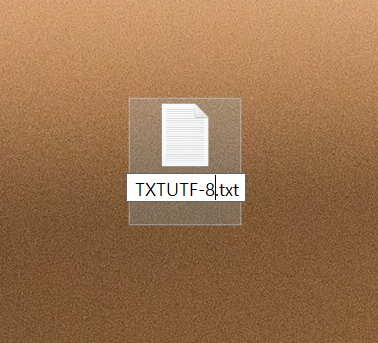
Step03. 새롭게 만든 TXTUTF-8.txt 파일을 클릭해서 메모장으로 열어줍니다.

Step04. 아무런 내용도 입력하지 말고, '다른 이름으로 저장'을 눌러주고, 화면 하단의 '인코딩'을 'UTF-8'을 선택하고 '저장' 버튼을 눌러줍니다. (참고로, 저의 경우는 아래 이미지에서처럼 UTF-8로 이미 되어 있어요. 도움을 드리고자 해당 글을 작성중이에요.)
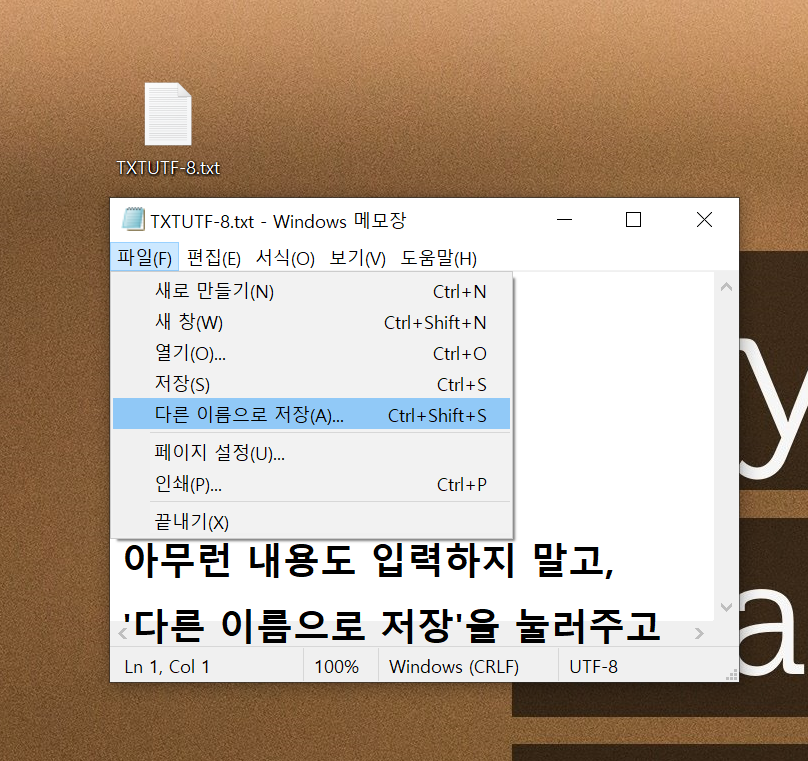

Step05. TXTUTF-8.txt 파일을 "C:\WINDOWS\SHELLNEW" 폴더에 복사해줍니다.

Step06. '윈도우키 + R'을 눌러서 '실행' 창을 열고, 'regedit' 를 입력하시고, '확인'버튼을 눌러서 '레지스트리 편집기'를 열어 줍니다.
(혹은 아래의 이미지처럼 윈도우 시작버튼 옆의 '찾기' 필드에 'regedit'를 입력해서 '레지스트리 편집기'를 실행해주세요.)

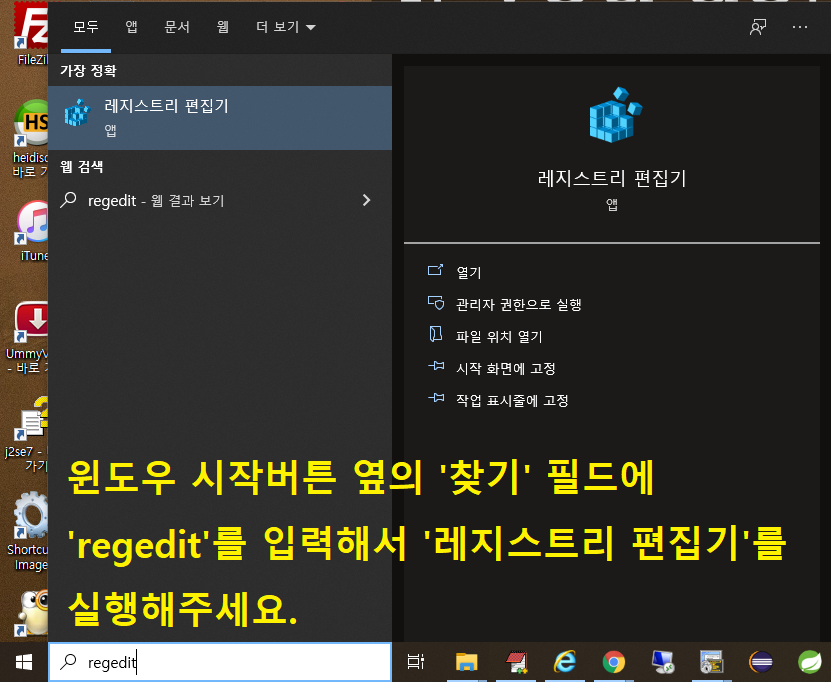
Step07. 레지스트리 편집기에서 '컴퓨터\HKEY_CLASSES_ROOT\.txt\ShellNew' 로 이동합니다.

Step08. 레지스트리 편집기의 '컴퓨터\HKEY_CLASSES_ROOT\.txt\ShellNew'에서 마우스 오른쪽 키를 눌러서 '새로 만들기 ▶ 문자열 값'을 선택해줍니다.

Step09. 레지스트리 편집기에서 방금 만든 값의 이름을 '새 값 #1'에서 'FileName'으로 변경해줍니다.

Step10. 'FileName'을 더블클릭하시고, '값 데이터'에 'TXTUTF-8.txt'를 입력 후 '확인' 버튼을 눌러줍니다.
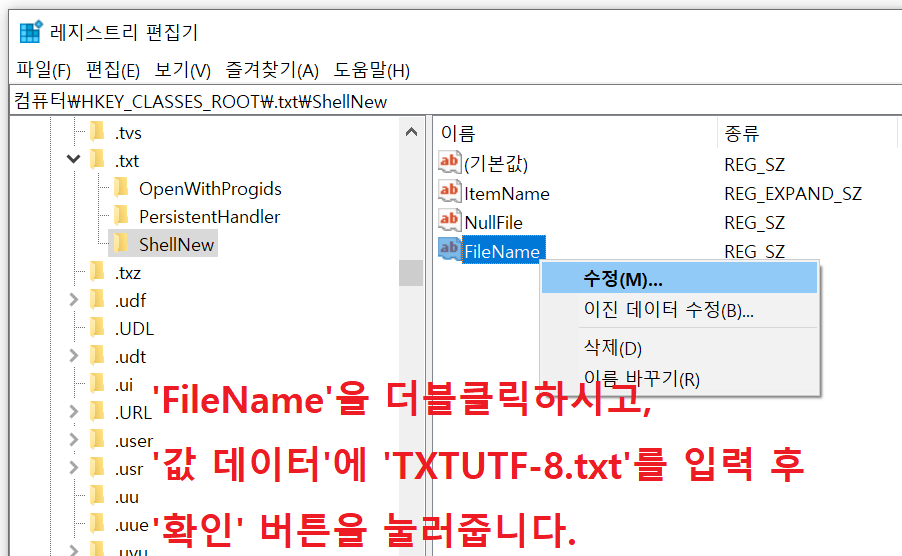
혹은 'FileName'을 더블클릭하시고, '값 데이터'에 'TXTUTF-8.txt'를 입력하시고, '확인' 버튼을 눌러줍니다.
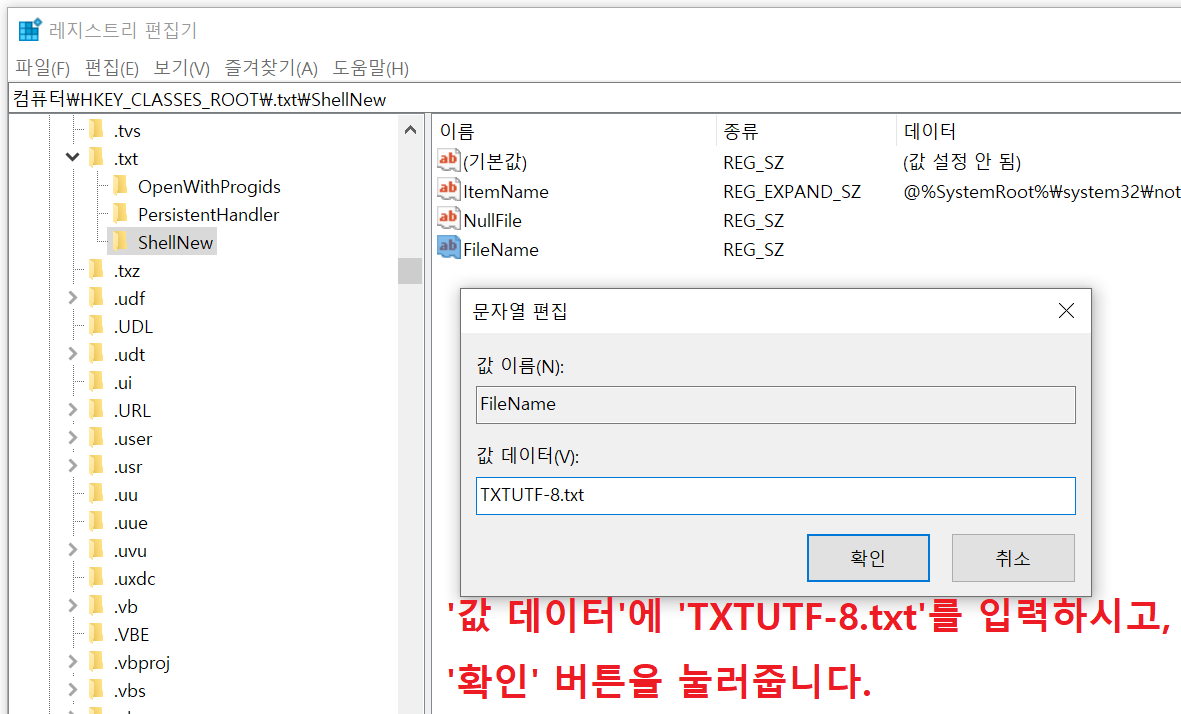

Step11. 이제 다 되었습니다. 테스트를 해볼겁니다.
Step12. 바탕화면에서 마우스 오른쪽 버튼 클릭 ▶ 새로 만들기 ▶ 텍스트 문서 를 선택합니다.
Step13. 해당 파일을 열어서 '파일 ▶ 다른 이름으로 저장'을 선택하시고, 저장하기 창 하단의 '인코딩'을 확인해보시면, 기본 값으로 'UTF-8'로 되어 있을 겁니다.

추가적으로.
기존에 저장되어 있는 텍스트 문서의 인코딩을 ANSI에서 UTF-8로 변경하고자 하실때는 아래의 과정을 거치시면 됩니다.
여기서 다른 점은 UTF-8로 바꾸고자하는 문서를 열어서,
'다른 이름으로 저장' 하기를 누르시고,
화면 하단의 '인코딩'을 'UTF-8'로 선택하고, '저장' 버튼을 누르시면 됩니다.
(인코딩의 선택 값은 UTF-8, UTF-16등 여러가지가 있으니 원하시는 것으로 선택하시면 되겠습니다.)

'IT > 컴퓨터' 카테고리의 다른 글
| Windows 10에서 마이크를 설정하고 테스트하는 방법 (0) | 2021.12.21 |
|---|---|
| 크롬 브라우저에서의 알림 팝업 광고 삭제하기 (0) | 2021.12.03 |
| 맥에서의 단축키 및 Multi-Touch 제스처 사용하기 (0) | 2021.11.10 |
| 노트북 CPU / GPU 팬 교체하기 (Dell 델 G3 17 3779 모델) (0) | 2021.10.29 |
| Adobe 광고 팝업 창 (브라우저) 띄우는 기능 제거하기 (9) | 2021.10.16 |




댓글