Windows 10에서 마이크를 설정하고 테스트하는 방법
Windows 10
새 마이크를 설치하려면 다음 단계를 따르세요.
- 마이크가 PC에 연결되어 있는지 확인합니다.
- 시작 > 설정 > 시스템 > 소리를 선택합니다.
- 소리 설정에서 입력 > 입력 장치 선택으로 이동한 다음 사용하려는 마이크 또는 녹음 장치를 선택합니다.
이미 설치되어 있는 마이크를 테스트하려면 다음과 같이 하세요.
- 마이크가 PC에 연결되어 있는지 확인합니다.
- 시작 > 설정 > 시스템 > 소리를 선택합니다.
- 소리 설정에서 입력 > 마이크 테스트로 이동하여 마이크에 대고 말할 때 표시되는 파란 바를 찾습니다. 바가 움직이면 마이크가 제대로 작동하는 것입니다.
- 바가 움직이지 않으면 문제 해결을 선택하여 마이크의 문제를 해결합니다.
위의 내용은 마이크로소프트 홈페이지의 윈도우 10에서의 소리 설정관련 사항에 대한 정보입니다.
마이크 입력/출력 설정 방법 (마이크 개인 정보 설정)

소리의 입력/출력 장치에 대한 설정과 사용 설정, 마이크 액세스 허용 설정(마이크 개인 정보 설정) 등에 대해서 알아보도록 할까요?
'소리' 설정 메뉴로 들어가는 방법은 여러가지가 있습니다.
아래의 방법 중에서 편하신 것을 이용하시면 되겠습니다.


제 노트북 기준으로 화면을 설명드리면 다음과 같은 구성입니다.

마이크가 정상적으로 작동을 안하는 경우는 몇가지 체크를 해봐야 합니다.
먼저, 자신이 사용할 장비를 선택해 줍니다.
노트북에 내장된 마이크, AirPods Pro와 같은 마이크가 장착된 무선 이어폰, 마이크가 있는 헤드폰..등등을 선택해주면 되겠지요.
선택 방법은 간단합니다.
위의 이미지에서 '사운드 장치 관리' 를 선택하면 아래와 같은 화면이 나타납니다.
아래의 화면에서 자신이 사용하고자하는 장비에 대해서 '사용' 설정을 해주시면 됩니다.

그리고, 위의 '소리' 메뉴 화면에서 출력의 '장치 속성'을 선택해주면 아래와 같이 마이크의 테스트를 할 수 있는 화면이 나타납니다.
아래의 마이크 '볼륨' 테스트에서 볼륨바의 높낮이에 변화가 나타난다면 정상작동하고 있는 것입니다.
그러나...변화가 없다면 '마이크'가 정상작동하고 있지 않다는 것이므로,
이전 단계에서 입력 장비의 '사용' 여부를 바꿔가면서 동일한 테스트를 진행해 봅니다.
그래도 변화가 없다면 다음 체크하는 것으로 넘어갑니다.

'소리' 메뉴 화면에서 오른쪽의 '마이크 개인 정보 설정' 메뉴를 선택해 줍니다.

그러면, 다음과 같은 화면이 나타납니다.
'변경' 버튼을 클릭하시면 '이 장치에 대한 마이크 액세스'를 켜거나, 끌 수 있는 버튼이 나타납니다.
아래 이미지에서와 같이 켜주세요.
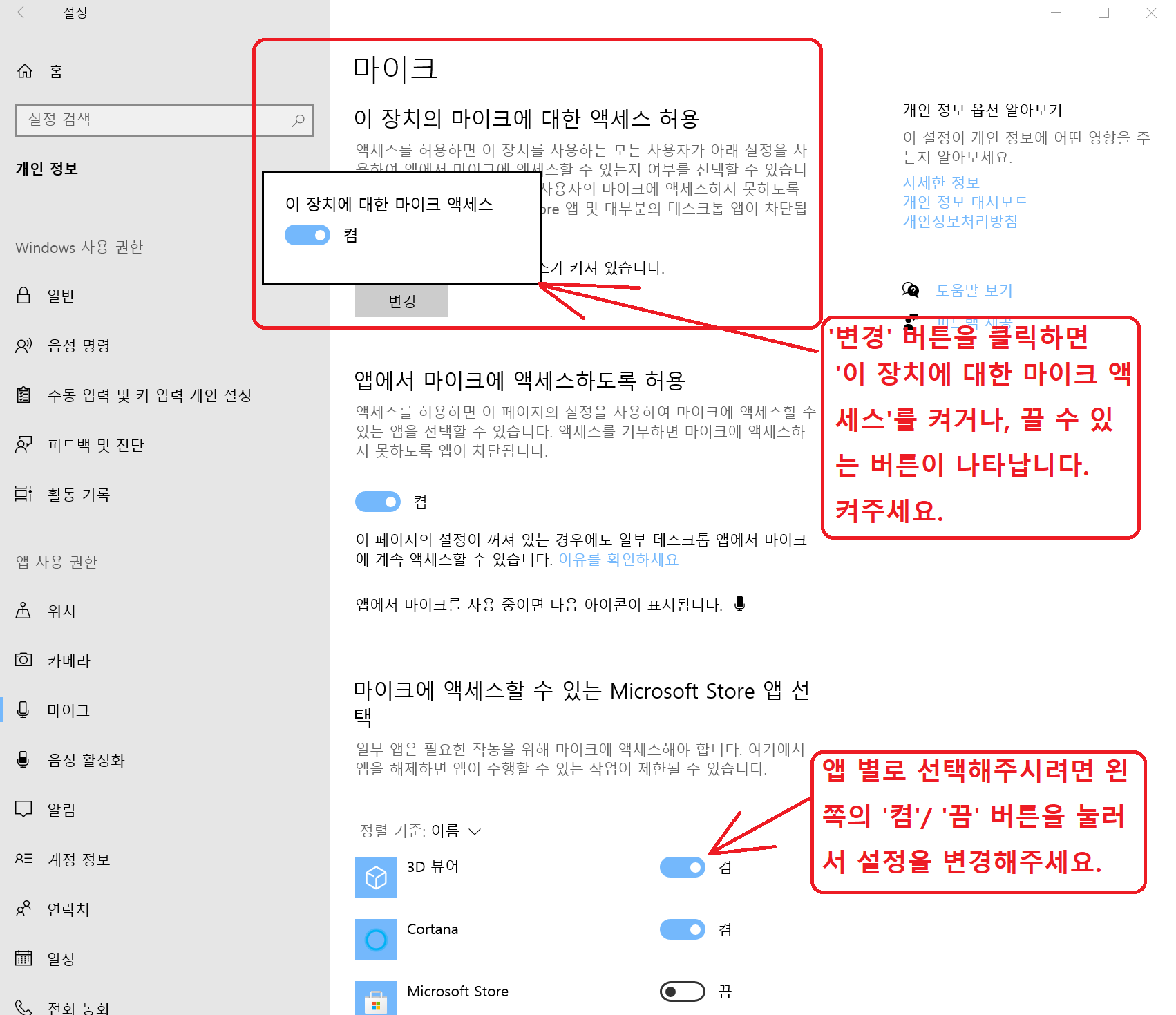
위의 과정을 모두 하셨다면,
다시 '소리' 메뉴 화면에서 출력의 '장치 속성'을 선택하여 마이크 테스트를 해줍니다.
대부분의 경우는 정상적으로 마이크가 작동하는 것을 확인하실 수 있을 겁니다.
만약에, 위의 과정을 모두 했는데도 안된다면... 정말 마이크가 고장인가???를 체크해보시거나,
다른 해결 방법을 찾아보시길 권해드립니다.
'IT > 컴퓨터' 카테고리의 다른 글
| 델 노트북 터치패드 활성화/비활성화 방법 (0) | 2022.01.25 |
|---|---|
| 구글 드라이브를 이용한 OCR(Optical character recognition) 이미지 텍스트 추출하기 (4) | 2021.12.28 |
| 크롬 브라우저에서의 알림 팝업 광고 삭제하기 (0) | 2021.12.03 |
| 윈도우 메모장의 기본 텍스트 파일 형식을 ANSI에서 UTF8로 변경하기 (Encoding 변경) (4) | 2021.11.11 |
| 맥에서의 단축키 및 Multi-Touch 제스처 사용하기 (0) | 2021.11.10 |




댓글