
윈도우즈 10의 cmd 창에서 telnet 명령어를 사용하려면 먼저 telnet 클라이언트가 설치되어 있어야 합니다.
telnet 클라이언트는 기본적으로 설치되어 있지 않으므로, 제어판에서 Windows 기능을 켜기/끄기하여 설치해야 합니다.
- 제어판을 엽니다.
- 프로그램을 클릭합니다.
- 프로그램 및 기능을 클릭합니다.
- Windows 기능 켜기/끄기를 클릭합니다.
- 텔넷 클라이언트 앞의 체크박스를 선택합니다.
- 확인을 클릭합니다.
설치가 완료되면 cmd 창을 열고 telnet 명령어를 입력하여 telnet 클라이언트가 정상적으로 설치되었는지 확인할 수 있습니다.
C:\Users\[사용자 이름]> telnet
위 명령어를 입력하면 다음과 같은 화면이 표시됩니다.
Microsoft Telnet Client
Version 11.00.17763.1001
Copyright (c) Microsoft Corporation. All rights reserved.
이제 telnet 명령어를 사용하여 원격 시스템에 접속할 수 있습니다.
C:\Users\[사용자 이름]> telnet [IP 주소] [포트 번호]
예를 들어, IP 주소가 192.168.1.100인 시스템의 23번 포트에 접속하려면 다음과 같이 입력합니다.
C:\Users\[사용자 이름]> telnet 192.168.1.100 23
위 명령어를 입력하면 원격 시스템에 접속되고, 원격 시스템의 명령 프롬프트가 표시됩니다.
telnet 명령어를 종료하려면 Ctrl+] 키를 누른 다음 quit 명령어를 입력합니다.
cmd 명령 프롬프트에서 telnet 명령어 인식 불가 확인
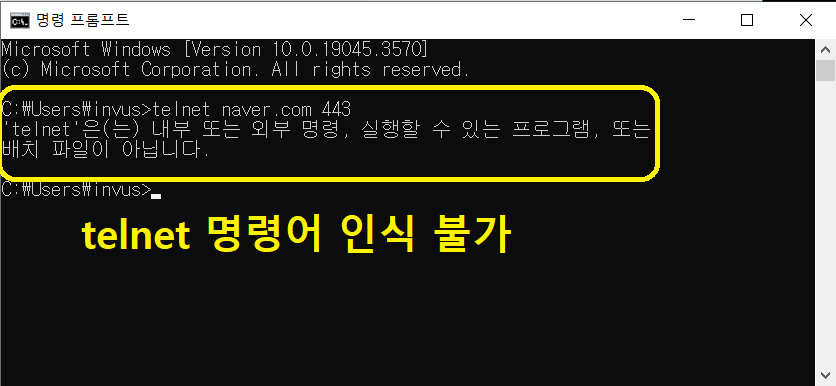
'제어판' 검색 후 실행

프로그램 및 기능 ▶Windows 기능 켜기/끄기

Windows 기능 켜기/끄기


telnet -help (도움말)
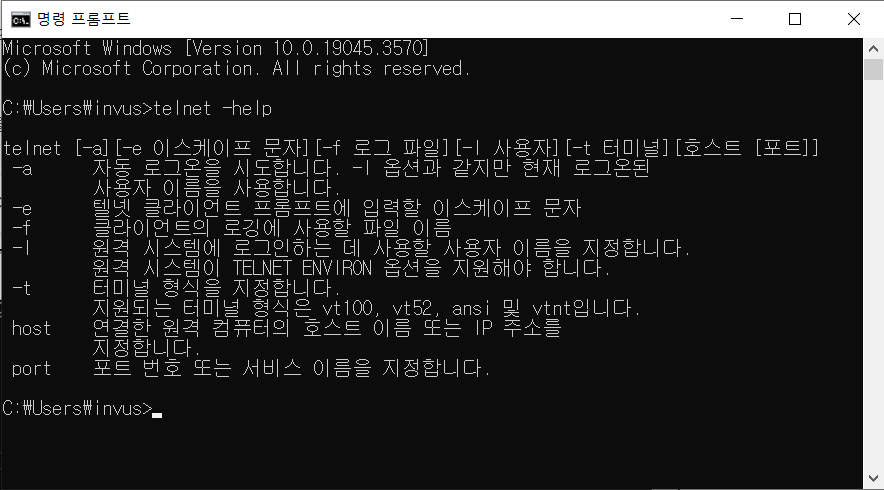
Microsoft Windows [Version 10.0.19045.3570]
(c) Microsoft Corporation. All rights reserved.
C:\Users\invus>telnet -help
telnet [-a][-e 이스케이프 문자][-f 로그 파일][-l 사용자][-t 터미널][호스트 [포트]]
-a 자동 로그온을 시도합니다. -l 옵션과 같지만 현재 로그온된
사용자 이름을 사용합니다.
-e 텔넷 클라이언트 프롬프트에 입력할 이스케이프 문자
-f 클라이언트의 로깅에 사용할 파일 이름
-l 원격 시스템에 로그인하는 데 사용할 사용자 이름을 지정합니다.
원격 시스템이 TELNET ENVIRON 옵션을 지원해야 합니다.
-t 터미널 형식을 지정합니다.
지원되는 터미널 형식은 vt100, vt52, ansi 및 vtnt입니다.
host 연결한 원격 컴퓨터의 호스트 이름 또는 IP 주소를
지정합니다.
port 포트 번호 또는 서비스 이름을 지정합니다.
C:\Users\invus>
Telnet 명령어 옵션 활용 방법
# 192.168.1.100 IP 주소의 23번 포트에 접속합니다.
C:\Users\[사용자 이름]> telnet 192.168.1.100 23
# 원격 시스템에 접속할 때 사용자 이름을 지정합니다.
C:\Users\[사용자 이름]> telnet -l [사용자 이름] [IP 주소] [포트 번호]
C:\Users\[사용자 이름]> telnet -l invusomuch 192.168.1.100 23
-a 옵션을 사용한 예
-a 옵션을 사용하면 원격 시스템에 접속할 때 사용자 이름과 비밀번호를 입력하지 않고 자동으로 로그인할 수 있습니다.
예를 들어, IP 주소가 192.168.1.100인 시스템의 23번 포트에 자동으로 로그인하려면 다음과 같이 입력합니다.
C:\Users\[사용자 이름]> telnet -a 192.168.1.100 23
이 명령어를 입력하면 원격 시스템에 자동으로 로그인되고, 원격 시스템의 명령 프롬프트가 표시됩니다.
-e 옵션을 사용한 예
-e 옵션을 사용하면 텔넷 클라이언트 프롬프트에 입력할 이스케이프 문자를 지정할 수 있습니다.
예를 들어, 이스케이프 문자를 ^]로 지정하려면 다음과 같이 입력합니다.
C:\Users\[사용자 이름]> telnet -e ^] 192.168.1.100 23
이 명령어를 입력하면 텔넷 클라이언트 프롬프트에서 ^]를 입력하면 특수 명령을 실행할 수 있습니다.
-f 옵션을 사용한 예
-f 옵션을 사용하면 클라이언트의 로깅에 사용할 파일 이름을 지정할 수 있습니다.
예를 들어, 로깅 파일 이름을 C:\Logs\telnet.log로 지정하려면 다음과 같이 입력합니다.
C:\Users\[사용자 이름]> telnet -f C:\Logs\telnet.log 192.168.1.100 23
이 명령어를 입력하면 클라이언트의 로깅 정보가 C:\Logs\telnet.log 파일에 기록됩니다.
-l 옵션을 사용한 예
-l 옵션을 사용하면 원격 시스템에 로그인하는 데 사용할 사용자 이름을 지정할 수 있습니다.
예를 들어, 사용자 이름이 admin인 경우 다음과 같이 입력합니다.
C:\Users\[사용자 이름]> telnet -l admin 192.168.1.100 23
이 명령어를 입력하면 사용자 이름이 admin인 경우 원격 시스템에 자동으로 로그인됩니다.
-t 옵션을 사용한 예
-t 옵션을 사용하면 터미널 형식을 지정할 수 있습니다.
지원되는 터미널 형식은 다음과 같습니다.
- vt100
- vt52
- ansi
- vtnt
예를 들어, 터미널 형식을 vt100으로 지정하려면 다음과 같이 입력합니다.
C:\Users\[사용자 이름]> telnet -t vt100 192.168.1.100 23
이 명령어를 입력하면 원격 시스템과의 연결에서 터미널 형식이 vt100으로 설정됩니다.
이외에도 telnet 명령의 옵션을 사용하여 다양한 작업을 수행할 수 있습니다. 자세한 내용은 telnet 명령의 도움말을 참조하세요.
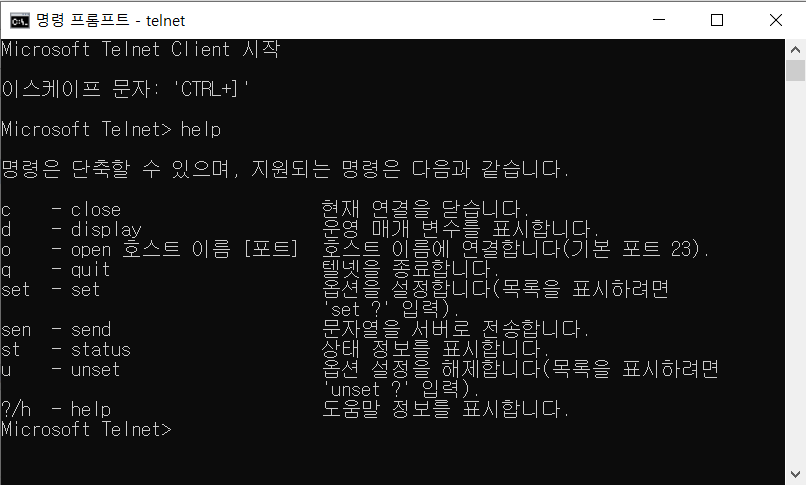
Microsoft Telnet Client 시작
이스케이프 문자: 'CTRL+]'
Microsoft Telnet> help
명령은 단축할 수 있으며, 지원되는 명령은 다음과 같습니다.
c - close 현재 연결을 닫습니다.
d - display 운영 매개 변수를 표시합니다.
o - open 호스트 이름 [포트] 호스트 이름에 연결합니다(기본 포트 23).
q - quit 텔넷을 종료합니다.
set - set 옵션을 설정합니다(목록을 표시하려면
'set ?' 입력).
sen - send 문자열을 서버로 전송합니다.
st - status 상태 정보를 표시합니다.
u - unset 옵션 설정을 해제합니다(목록을 표시하려면
'unset ?' 입력).
?/h - help 도움말 정보를 표시합니다.
Microsoft Telnet>
'IT > 컴퓨터' 카테고리의 다른 글
| 윈도우 hosts 파일 수정하기 - 윈도우, 리눅스 포함 (1) | 2024.01.11 |
|---|---|
| 메가스터디 code : 1002 오류코드. 화면 녹화 또는 캡쳐 프로그램 감지 해결 방법 (4) | 2024.01.03 |
| OS별 맥 어드레스(MAC Address) 확인 방법 (Window, iOS/Android, Linux) (0) | 2023.10.31 |
| 로지텍 MX KEYS 무선 키보드 - 제품사양/기능 사용 리뷰 (0) | 2023.10.20 |
| 윈도우 OS 종료 후 윈도우 PC가 재시작 하는 경우 문제 해결하기 (2) | 2023.08.31 |




댓글