윈도우 OS 종료 후 윈도우 PC가 재시작 하는 경우 문제 해결하기

PC가 종료된 후 자동으로 다시 시작되는 이유는 무엇입니까?
PC가 종료된 후 자동으로 다시 시작되는 데에는 여러 가지 이유가 있을 수 있습니다. 잘못된 시스템 파일, 잘못된 설정, 하드웨어 오류 등이 있는 경우 Windows 11/10 컴퓨터에서 이 문제가 발생할 수 있습니다. 그러나 그런 일이 발생하면 앞서 언급한 문제 해결 팁과 트릭을 사용하여 문제를 해결할 수 있습니다.
Windows 11/10을 종료하려고 할 때 컴퓨터가 다시 시작되는 이유는 무엇입니까?
빠른 시작은 Windows 11/10 컴퓨터에서 이 문제를 일으킬 수 있습니다. 반면에 노트북에 전원 관련 문제가 있는 경우 동일한 문제가 발생할 수 있습니다. 이 문제를 해결하려면 전원 문제 해결사를 실행하고, Windows 업데이트를 확인하고, BIOS를 업데이트하고, 빠른 시작을 끄는 등의 작업을 수행해야 합니다.
종료를 선택한 후 Windows 11/10 컴퓨터가 다시 시작되거나 경우에 따라 절전 또는 최대 절전 모드를 클릭해도 컴퓨터가 다시 시작되는 경우가 있으신가요?
이 문제를 해결하기 위해 시도해 볼 수 있는 몇 가지 방법이 있습니다. 어떤 순서로든 시도해 보고 이러한 제안 중 하나가 도움이 되는지 확인하십시오.
윈도우 OS 종료 후 윈도우 PC가 재시작 하는 경우 문제 해결하기
- 전원 문제 해결사 실행
- 클린 부팅 상태에서 문제 해결
- Windows 업데이트 확인
- 자동으로 다시 시작 확인란의 선택을 취소합니다.
- 빠른 시작 비활성화
- BIOS 업데이트
- 전력 효율성 진단 보고서를 실행합니다.
1. 전원 문제 해결사 실행
전원 문제 해결사를 실행하고 문제가 발견되면 문제를 해결하도록 합니다.
시작 > 설정 > 업데이트 및 보안 > 문제 해결 > 추가 문제 해결사를 선택합니다. 그 다음에는 실행 중에서 Windows 업데이트 > 문제 해결사 실행을 선택합니다.

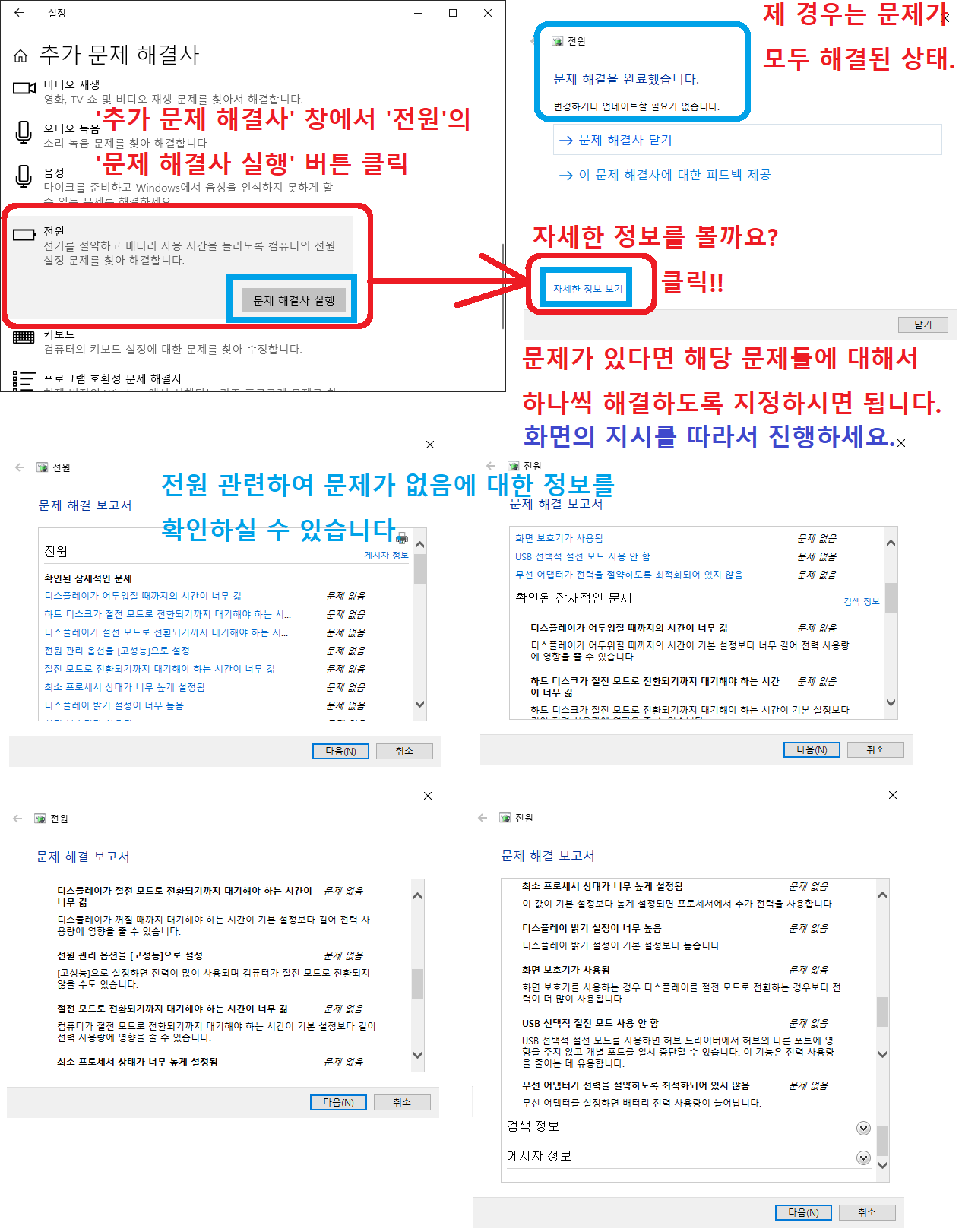
문제 해결사 실행이 완료되면 장치를 다시 시작하는 것이 좋습니다.
2. 클린 부팅 상태 문제 해결
일부 드라이버 또는 프로그램이 이 문제를 일으킬 수 있습니다. 컴퓨터가 절전 모드로 전환되면 Windows(윈도우)에서 모든 장치에 슬립 모드로 전환하라는 신호를 보냅니다. 그러나 드라이버가 손상되면 드라이버가 응답하지 않을 수 있으며 컴퓨터가 종료되거나 절전 모드로 전환되지 않아 다시 시작될 수 있습니다.
클린 부팅 상태에서 부팅한 다음 하나의 프로그램씩 차례로 비활성화하여 문제가 되는 프로그램이나 드라이버를 분리해 보십시오. 이 문제를 일으킬 수 있는 것으로 알려진 프로그램으로는 Gigabyte On/Off Charge, TrendMicro OfficeScan 등이 있습니다.
3. Windows 업데이트 확인
Windows 업데이트를 확인하고 장치 드라이버를 포함한 모든 최신 업데이트를 설치했는지 확인하십시오.
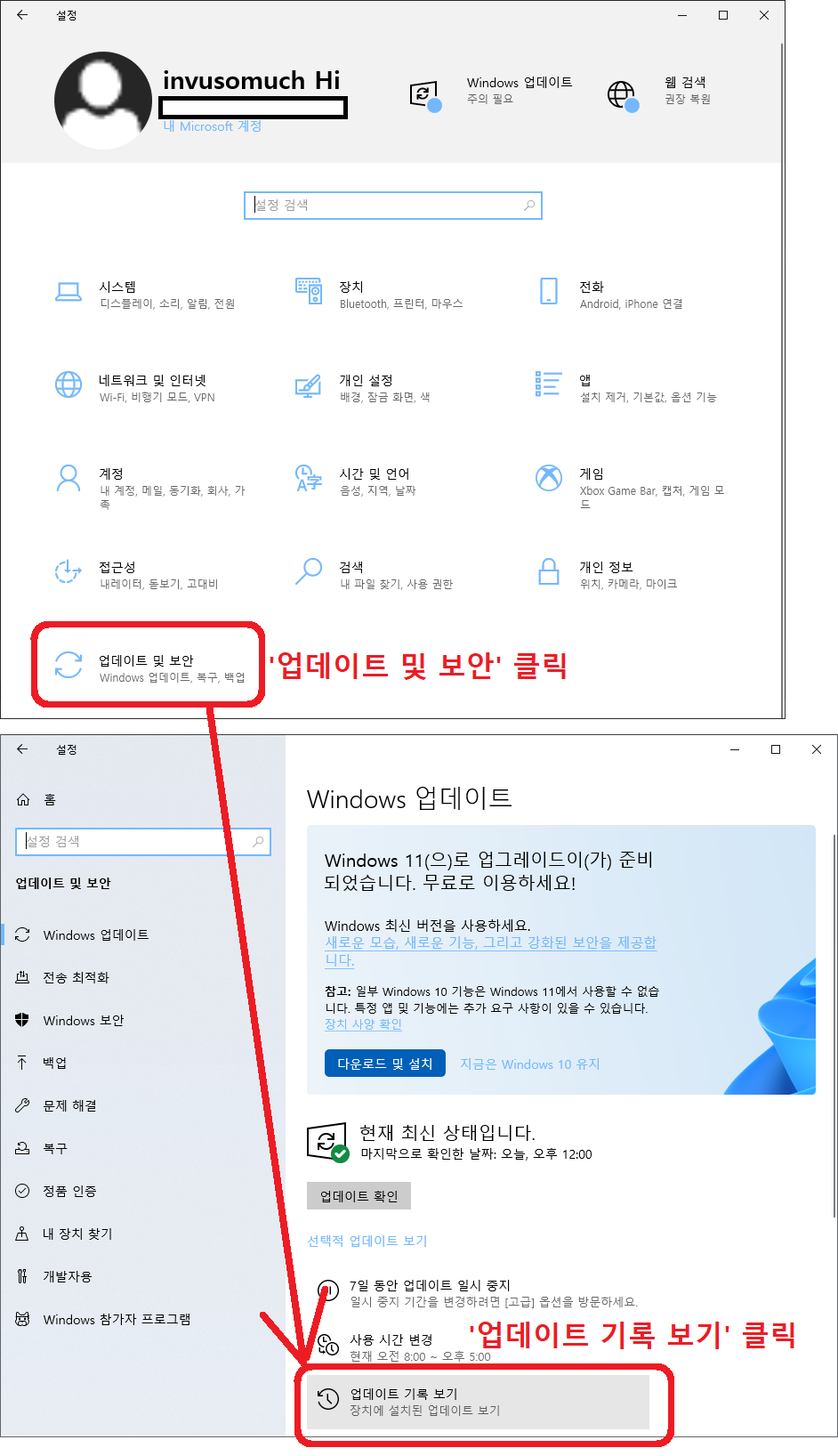
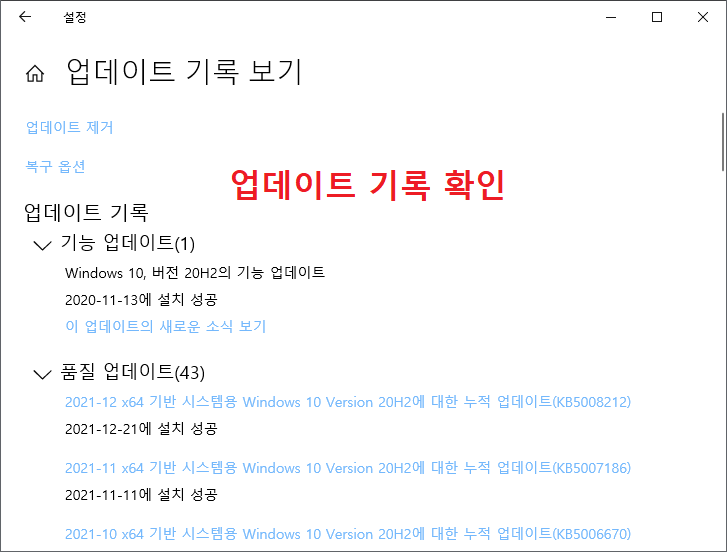
4. 자동으로 다시 시작 확인란을 선택 취소합니다.
Windows가 블루 스크린 으로 인해 충돌할 때 자동으로 다시 시작되도록 설정되어 있으면 종료하는 동안 어떤 이유로 인해 충돌하여 다시 시작될 수 있습니다. 그런 다음 이것이 도움이 되는지 확인하고 싶을 수 있습니다.
WinX 메뉴를 사용하여 시스템을 엽니다. 그런 다음 고급 시스템 설정 > 고급 탭 > 시작 및 복구 > 시스템 오류를 클릭합니다.

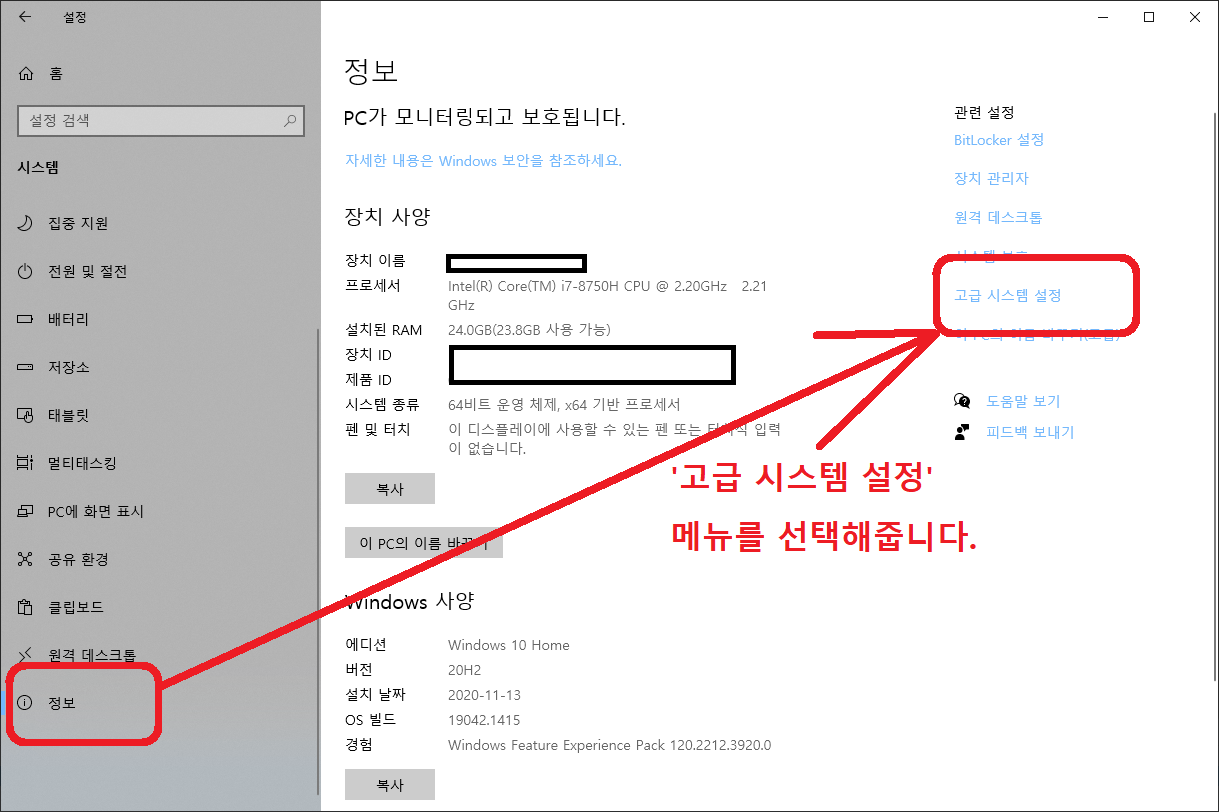
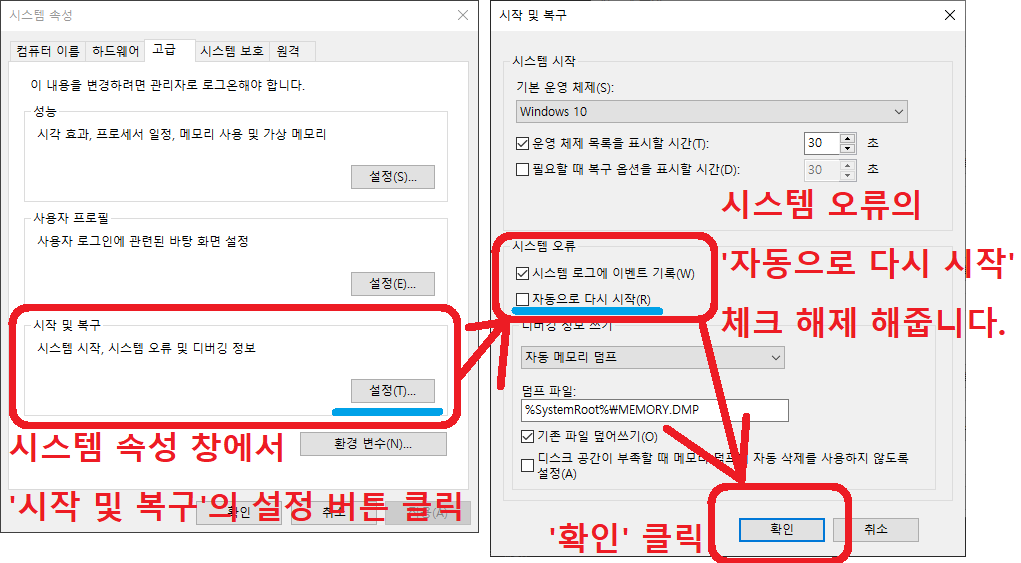
시스템 오류의 '자동으로 다시 시작' 항목에 대해서 체크 해제 해주고,
'확인' 버튼을 눌러서 적용 및 종료 해줍니다.
5. 빠른 시작 비활성화
전원 옵션 열기 > 전원 버튼의 기능 변경 > 현재 사용할 수 없는 설정 변경 > 빠른 시작 켜기 비활성화 . 이렇게 하면 빠른 시작 이 비활성화 됩니다 .
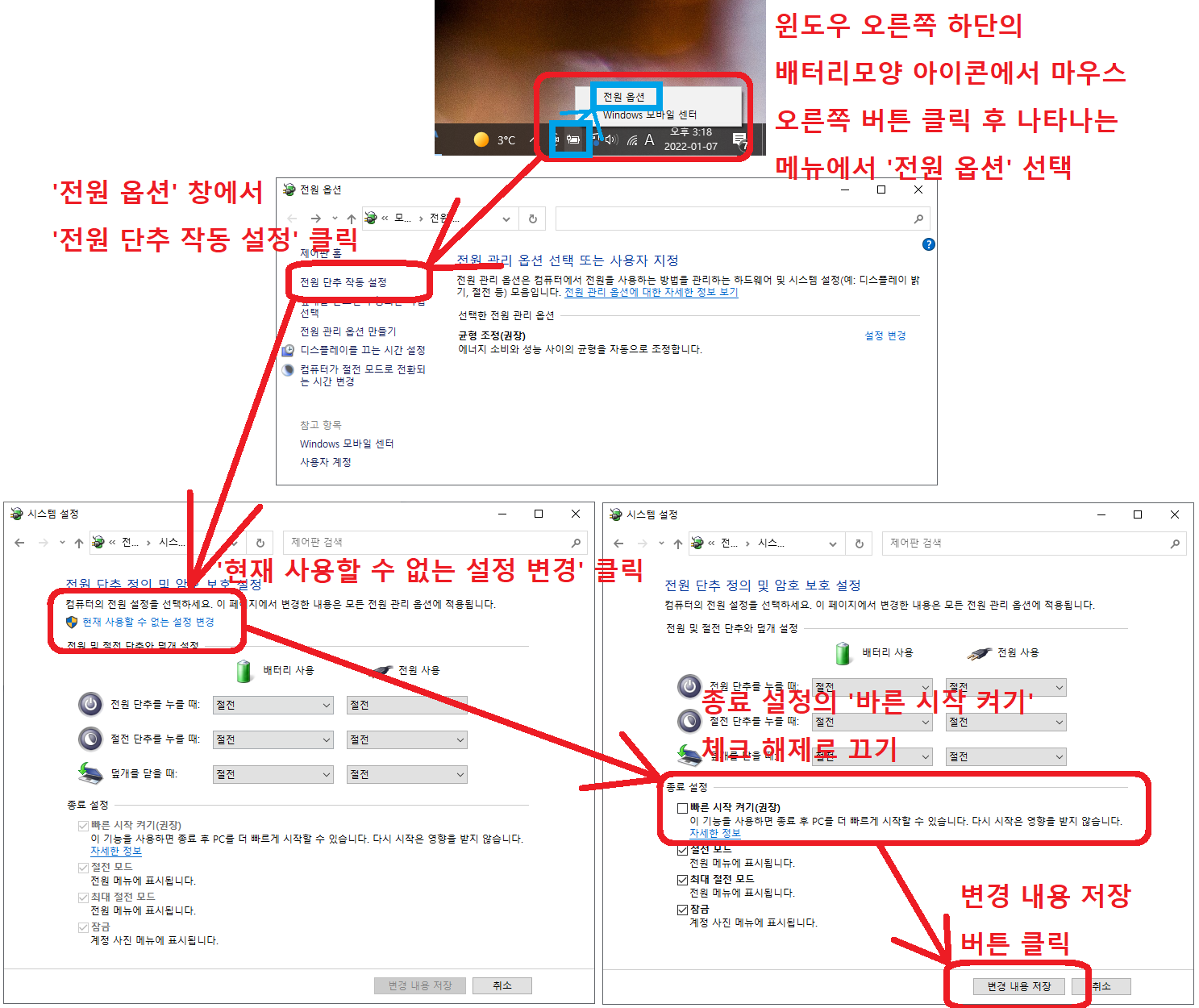
6. BIOS 업데이트
BIOS 를 업데이트 해야 할 수도 있습니다 . 이 부분에 익숙하지 않다면 직접 시도하지 말고 기술자에게 맡기는 것이 좋습니다.
7. 전력 효율 진단 보고서 실행
아무 것도 도움이 되지 않으면 전력 효율 진단 보고서를 실행하고 문제가 발생하는지 확인해야 할 수 있습니다.
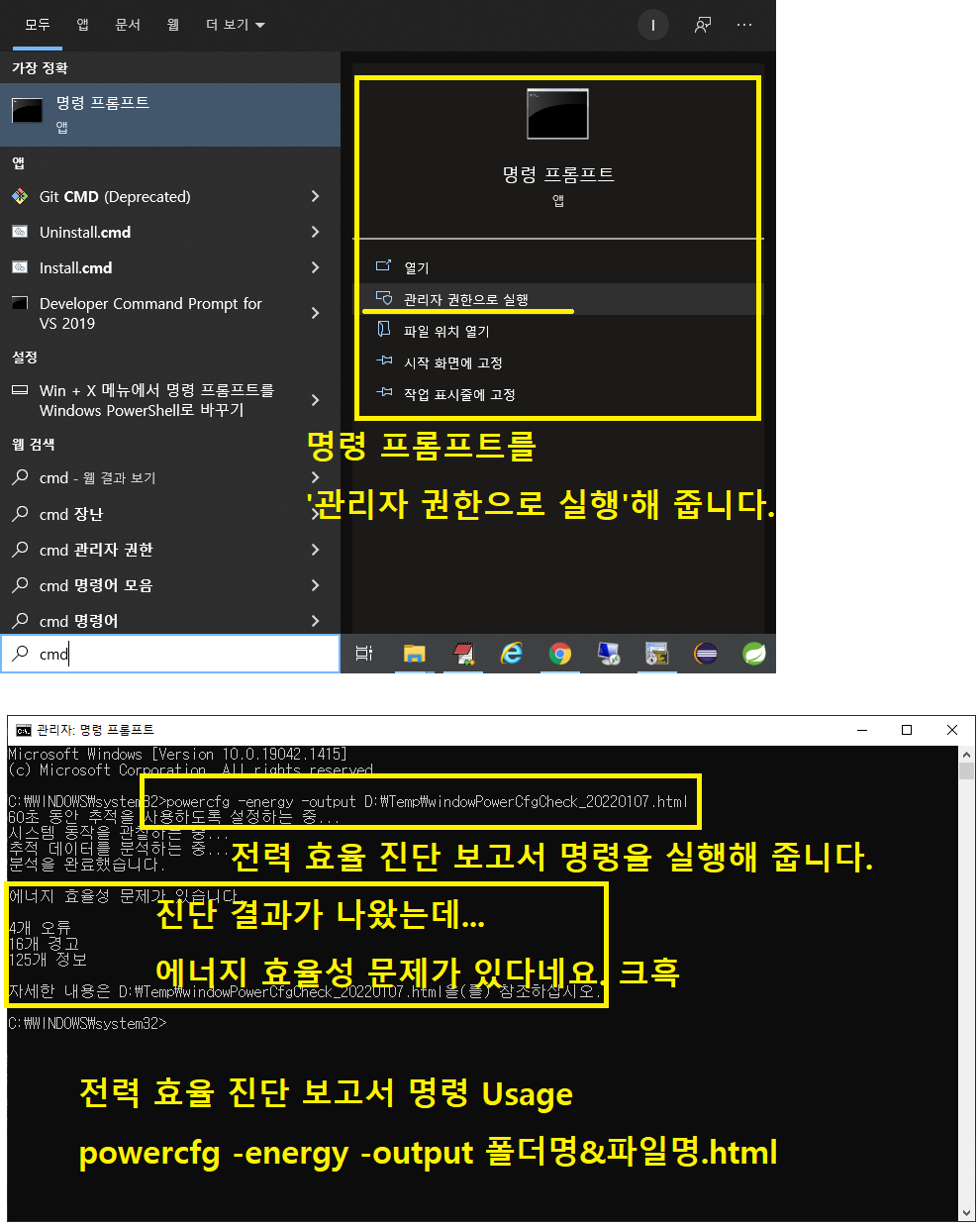
명령 프롬프트를 '관리자 권한으로 실행'해줍니다.
전력 효율 진단 보고서 명령 사용방법(Usage) : powercfg -energy -output 폴더명&파일명.html
에너지 효율성에 문제가 있다면 다음과 같은 결과를 표시해줍니다.
Microsoft Windows [Version 10.0.19042.1415]
(c) Microsoft Corporation. All rights reserved.
C:\WINDOWS\system32>powercfg -energy -output D:\Temp\windowPowerCfgCheck_20220107.html
60초 동안 추적을 사용하도록 설정하는 중...
시스템 동작을 관찰하는 중...
추적 데이터를 분석하는 중...
분석을 완료했습니다.
에너지 효율성 문제가 있습니다.
4개 오류
16개 경고
125개 정보
자세한 내용은 D:\Temp\windowPowerCfgCheck_20220107.html을(를) 참조하십시오.
C:\WINDOWS\system32>
전력 효율 진단 보고서의 내용을 보면 다음과 같이 분석결과에 따라서 색상으로 구분해서 보여줍니다.
아래의 분석 결과를 바탕으로 문제점을 찾아서 해결해야겠지요.
저의 경우 4개의 오류, 16개의 경고...가 있다고 나왔습니다. 하아... 노트북아 많이 힘들었구나? ^^;
제 노트북을 좀 많이 굴렸나봅니다.
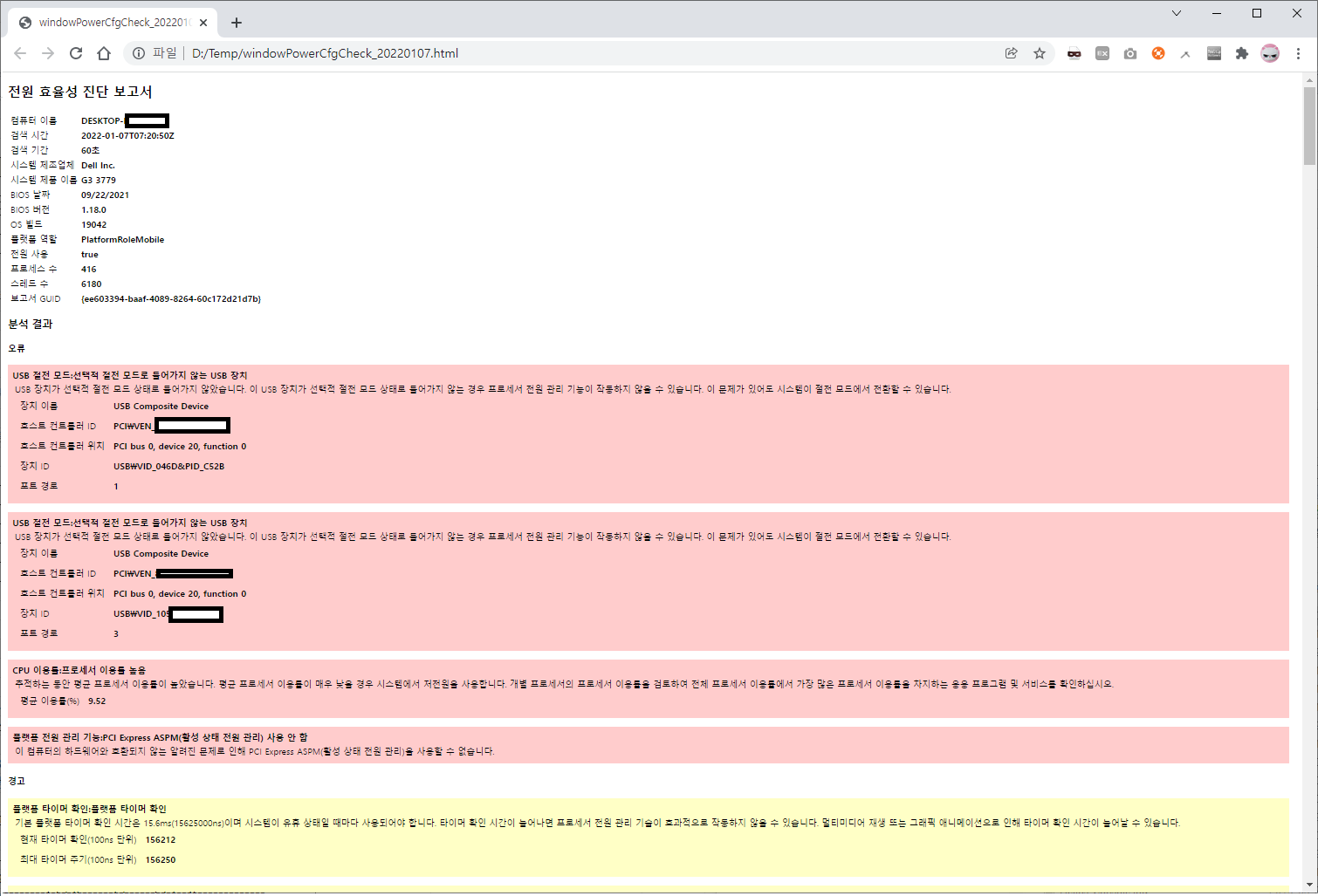
'IT > 컴퓨터' 카테고리의 다른 글
| OS별 맥 어드레스(MAC Address) 확인 방법 (Window, iOS/Android, Linux) (0) | 2023.10.31 |
|---|---|
| 로지텍 MX KEYS 무선 키보드 - 제품사양/기능 사용 리뷰 (0) | 2023.10.20 |
| 엘지 노트북 인터넷 속도 느림 해결 방법 (LG 상담센터) (0) | 2023.06.21 |
| 로지텍 마우스 / 키보드 펌웨어 업데이트 방법 (0) | 2023.04.19 |
| 로지텍 마우스 / 키보드 장치 추가/제거 방법. (로지텍 리시버 / Unifying 수신기 설정/재설정 ) (0) | 2023.04.19 |




댓글