SSD NVMe 인식 오류 및 디스크 초기화 할당 / 파티션 생성 방법
노트북을 하나 새로 장만했어요.
11세대 CPU를 장착하고 있으며
Windows 10 Pro가 기본 설치되어 있구요.
16G RAM, 1TB SSD NVMe.
일할때 사용할거라서 1TB SSD를 하나 더 장착해줬어요.

새롭게 구매한 노트북에
저장 용량을 늘려주고자 추가로 구매한 삼성전자 980 M.2 NVMe (1TB)를 장착하고
노트북을 켰는데... 아래처럼 C드라이브 하나만 보이네요. 난감하네. ^^;
예상대로는...
새로 장착한 SSD의 D드라이브가 보이는거였는데.
하...
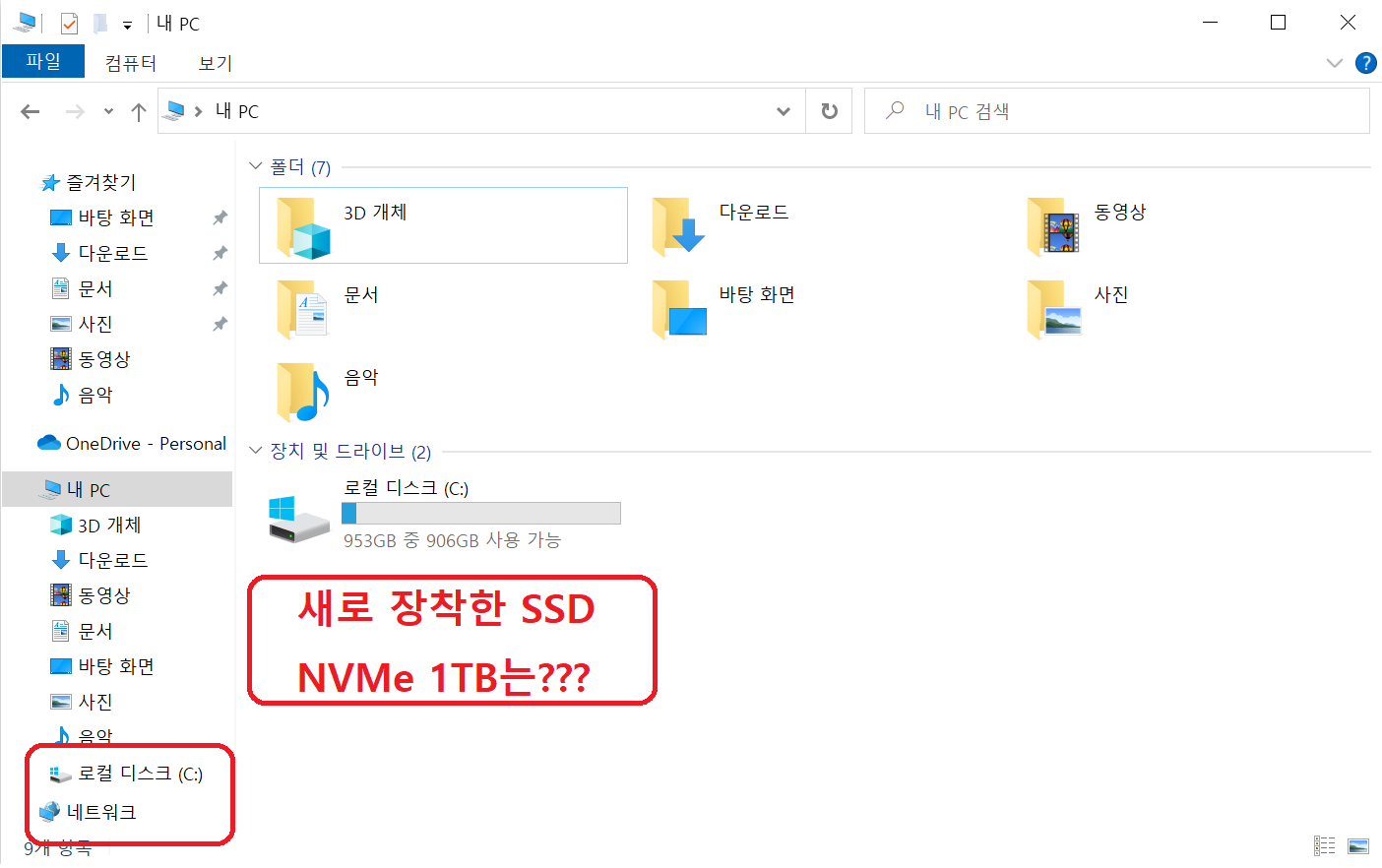
노트북에 새로 장착한 SSD NVMe 1TB를 찾기 위해서
'디스크 관리' 도구를 사용해볼겁니다.
윈도우 화면 하단의
검색창에 '디스크'를 입력하시면 '하드 디스크 파티션 만들기 및 포맷' 메뉴가 검색됩니다.
'하드 디스크 파티션 만들기 및 포맷' 를 선택 실행해주세요.
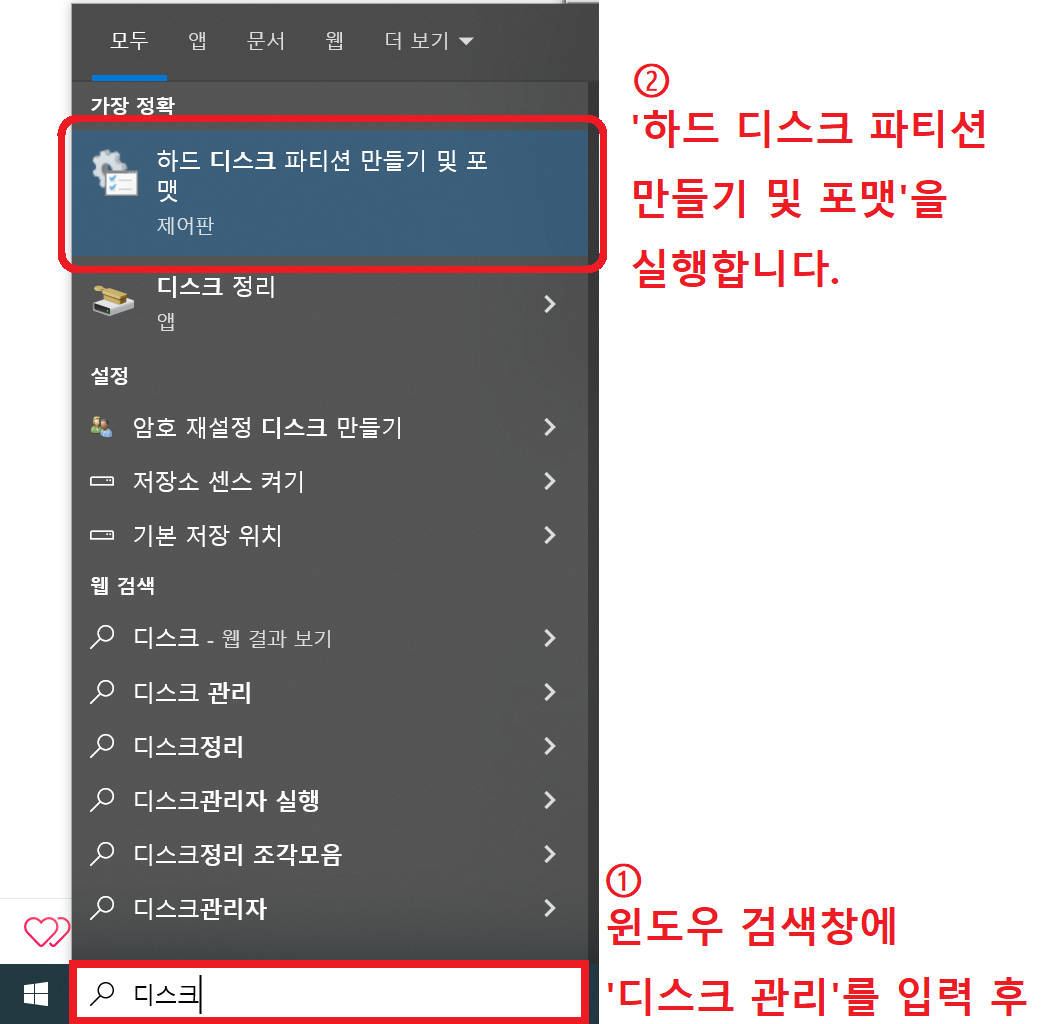
'하드 디스크 파티션 만들기 및 포맷'를 실행하면
'디스크 관리' 창이 나타나며,
현재 노트북에 설치되어 있는 디스크 정보가 보여집니다.
윈도우가 설치되어 있는 '디스크 0'과
디스크 초기화가 안된 상태이다보니
아직 할당되지 않은 공간의 '디스크 1'이 보입니다.
디스크 1이 디스크 초기화의 작업대상입니다.
아래 이미지에서 보시면 '디스크 1'의 설명에
'알 수 없음', '초기화 안됨' 으로 되어 있는 것 확인되시죠?
SSD 용량은 1TB지만 실제 용량은 931.51GB로 표시됩니다.
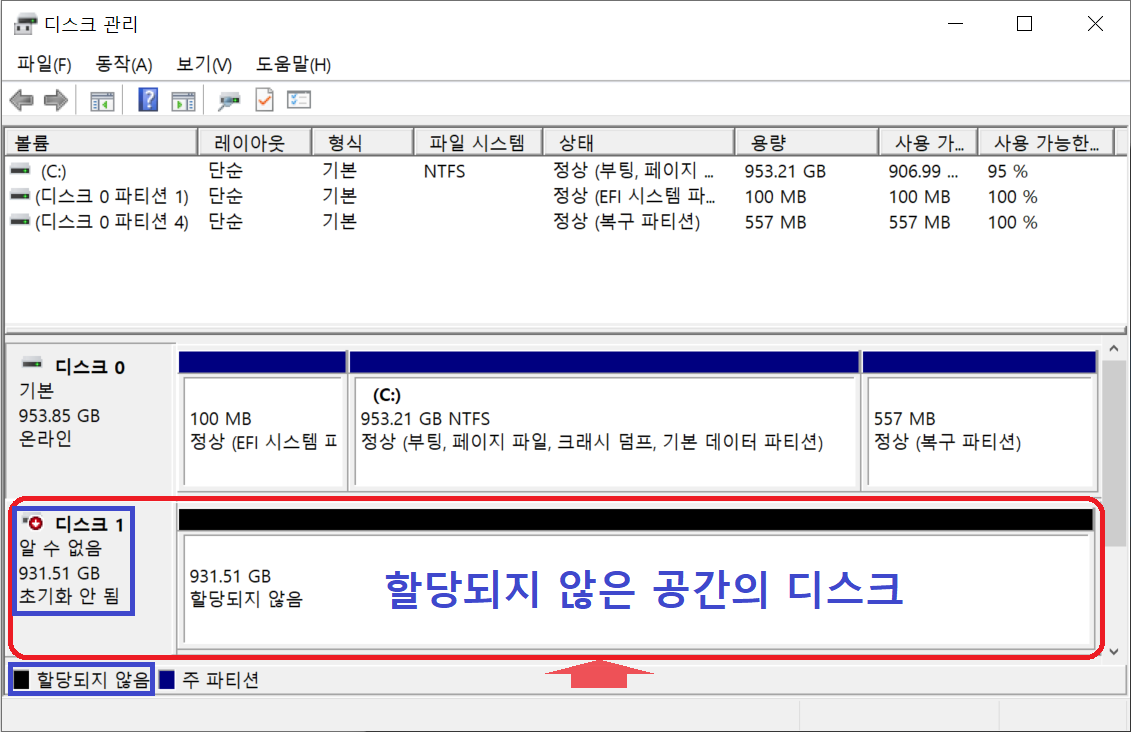
할당이 안된 것과 비교하기 위해서
초기화되어 할당이 정상적으로 된 '디스크 0'의 속성을 한번 살펴볼까요?
'디스크 0'을 마우스로 클릭하여 선택한 후
마우스 오른쪽 버튼을 누르면 풀다운 메뉴가 나타납니다.
메뉴중에서 '속성(P)'를 선택해줍니다.
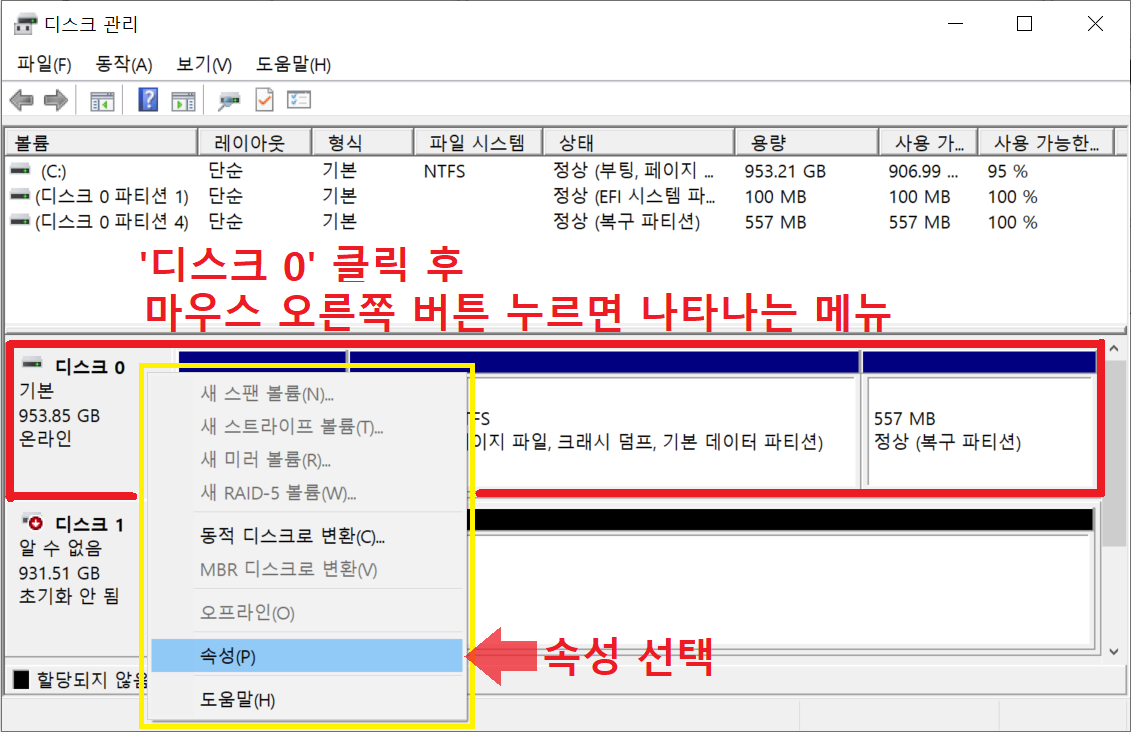
제 노트북에 설치된 '디스크 0' 의 속성을 본 값입니다.
SSD NVMe의 제품명 : imation M.2 PCIe 1TB SSD X831B
일반, 정책, 볼륨, 드라이버, 자세히, 이벤트... 탭별로 속성정보를 보여줍니다.
이미지를 하나하나 넘겨보시면서 본인의 디스크 정보와 비교해보시기 바랍니다.
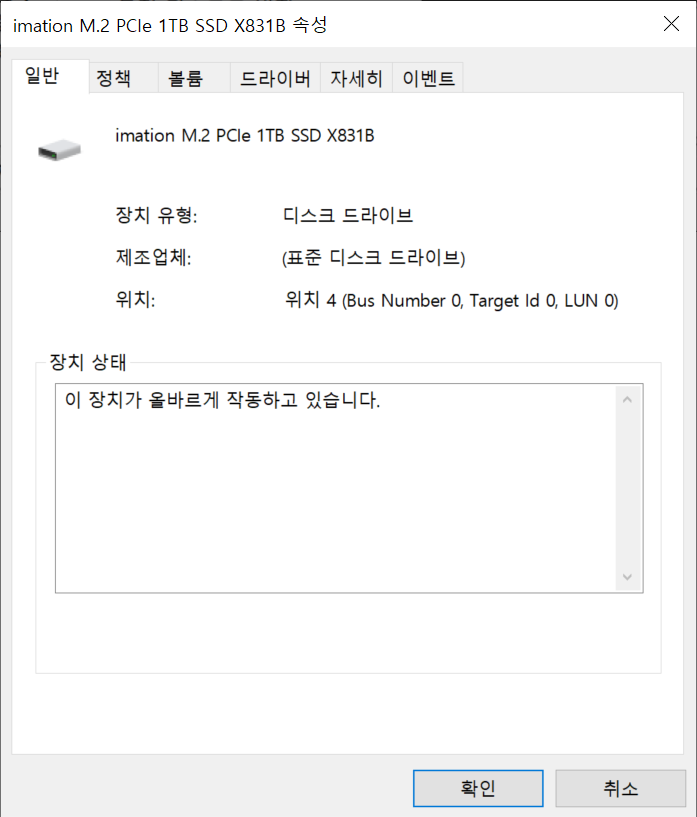
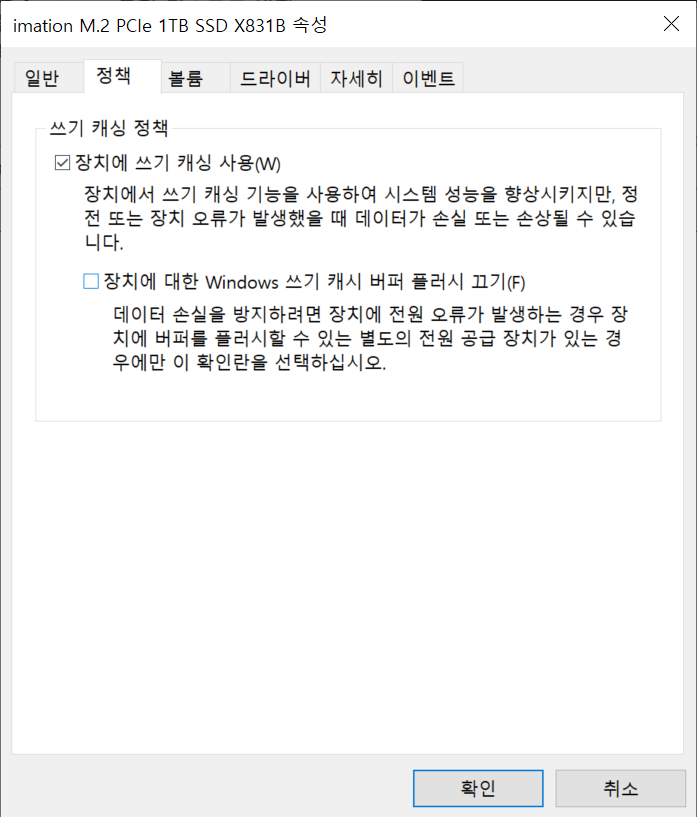




아래 정보는 '로컬 디스크 (C:)'의 속성 보기를 한 결과입니다.
일반, 도구, 하드웨어, 공유, 보안, 이전 버전, 할당량. 등의 정보가 탭별로 표시됩니다.

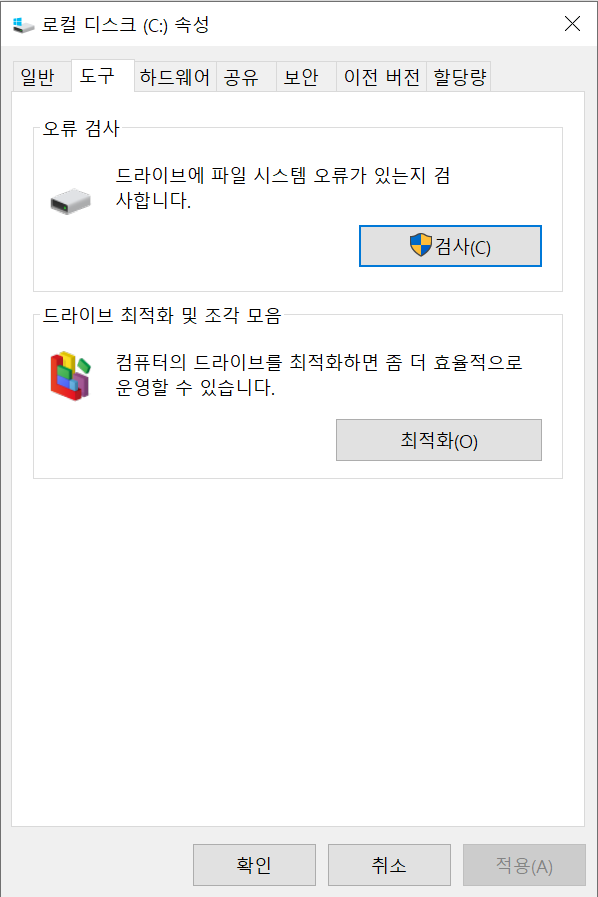
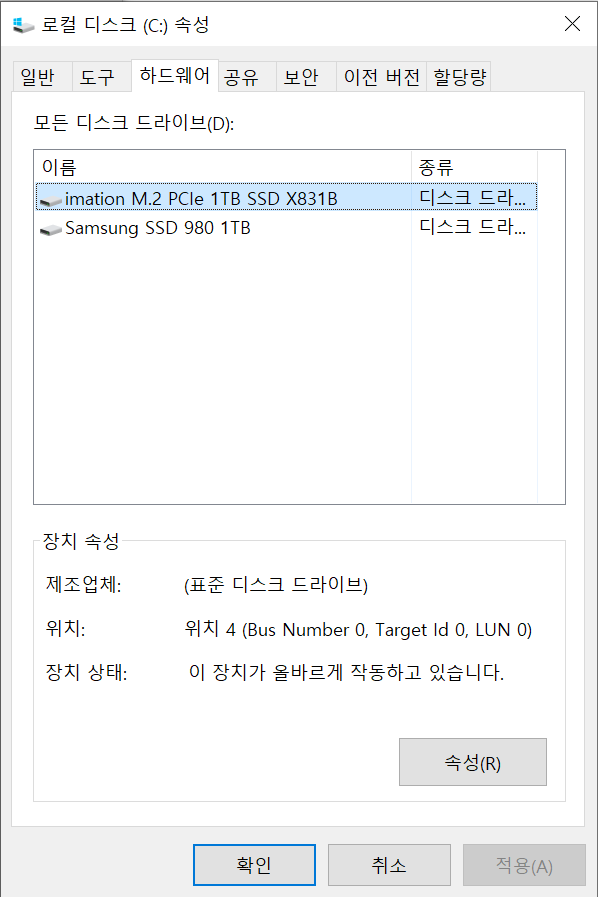

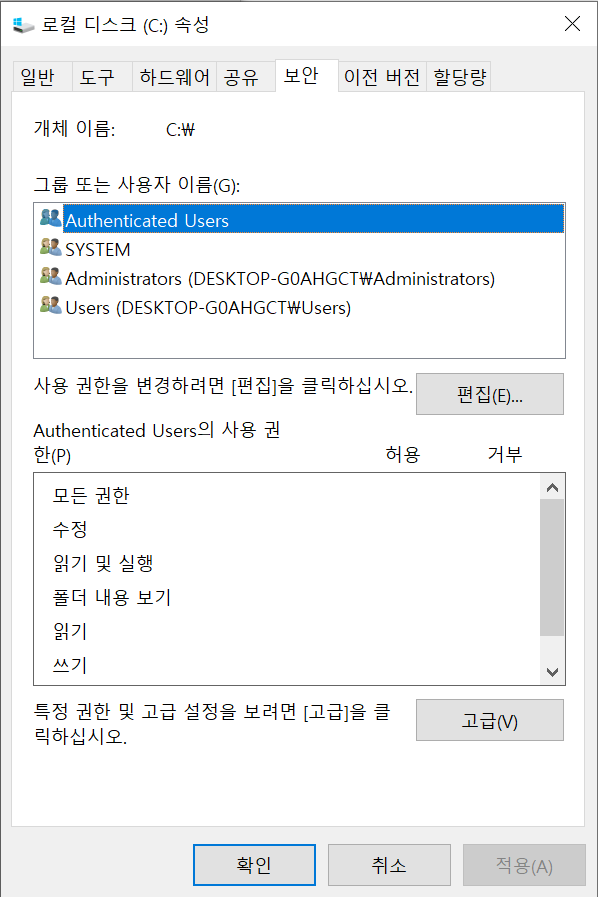
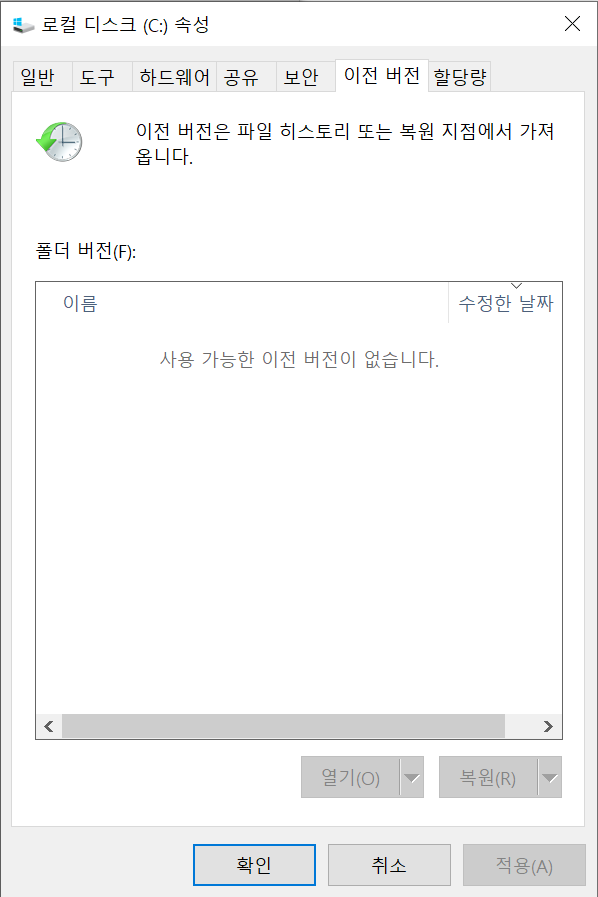

자.. 정상적으로 초기화/할당이 된 '디스크 0'의 속성 정보는 그만큼 봤으면 되었고.
이제 할당되지 않은 '디스크 1'을 디스크 초기화 해볼게요.
'디스크 1'을 마우스로 선택 후
마우스 오른쪽 버튼을 누르면 나타나는 풀다운 메뉴에서 '디스크 초기화(I)'을 선택합니다.

'디스크 초기화' 화면을 보면,
'논리 디스크 관리자가 디스크에 액세사하기 전에 디스크를 초기화해야 합니다.'라고 설명되어 있습니다.
디스크 선택 화면에서 '디스크 1'을 선택하고, 체크박스를 체크해줍니다.
선택한 디스크에 사용할 파티션 형식을 선택해줍니다.
- MBR(마스터 부트 레코드)
- GPT(GUID 파티션 테이블)
참고 : 이전 버전의 Windows는 모두 GPT 파티션 스타일은 인식하지 못합니다.
저는 당연히 GPT(GUID 파티션 테이블) 타입을 선택해줄겁니다.

아래에서 GPT와 MBR의 차이점에 대해서 간단히 알아볼게요.
파티션 스타일 정보 - GPT 및 MBR
디스크는 파티션이라는 여러 청크로 나눌 수 있습니다. 파티션이 하나만 있더라도 각 파티션에는 파티션 스타일(GPT 또는 MBR)이 있어야 합니다. Windows는 파티션 스타일을 사용하여 디스크의 데이터에 액세스하는 방법을 이해합니다.
흥미롭지 않을 수도 있지만 요즈음에는 일반적으로 파티션 스타일에 대해 걱정할 필요가 없습니다. Windows는 자동으로 적절한 디스크 유형을 사용합니다.
대부분의 PC는 하드 드라이브 및 SSD에 GPT(GUID 파티션 테이블) 디스크 유형을 사용합니다. GPT는 더 강력하며 2TB보다 큰 볼륨을 허용합니다. 이전 MBR(마스터 부트 레코드) 디스크 유형은 32비트 PC, 이전 PC 및 메모리 카드와 같은 이동식 드라이브에서 사용됩니다.
디스크를 MBR에서 GPT로 또는 그 반대로 변환하려면 먼저 디스크에서 모든 볼륨을 삭제하고 디스크의 모든 내용을 지워야 합니다. 자세한 내용은 MBR 디스크를 GPT 디스크로 변환 또는 GPT 디스크를 MBR 디스크로 변환을 참조하세요 .
출처 : Microsoft Windows
| MBR(Master Boot Record) | GPT (GUID Partition Table) |
| ⊙ 주 파티션을 4개까지 생성 가능 ⊙ 디스크 용량 최대 2TB까지 인식 ⊙ BIOS가 설치된 PC에서 사용 |
⊙ 주 파티션을 128개까지 생성 가능 ⊙ 디스크 용량 최대 128TB까지 인식 ⊙ UEFI 또는 EFI가 설치된 PC에서 사용 가능 ⊙ 인텔이 BIOS 시스템을 대체하기 위해 제안한 표준 EFI(Extensible Firmware Interface)의 일부이므로 BIOS와 함께 사용되는 MBR(Master Boot Record)을 대체한다는 점 |
| ⊙ 호환성 = Windows 32비트와 64비트 모두 사용 가능 | ⊙ 호환성 = Windows 32비트 사용 불가 |
자~~
디스크 초기화 완료 후의 상태를 확인해볼까요?
GPT(GUID 파티션 테이블)로 디스크 초기화 완료
디스크 1의 정보를 좀 살펴보면
초기화 되기 전과는 조금 차이가 있죠?
알 수 없음 ▶ 기본
초기화 안 됨 ▶ 온라인
할당되지 않음 ▶ 할당되지 않음
디스크 초기화로는 '할당되지 않음'은 바뀌지 않는가봐요. ^^
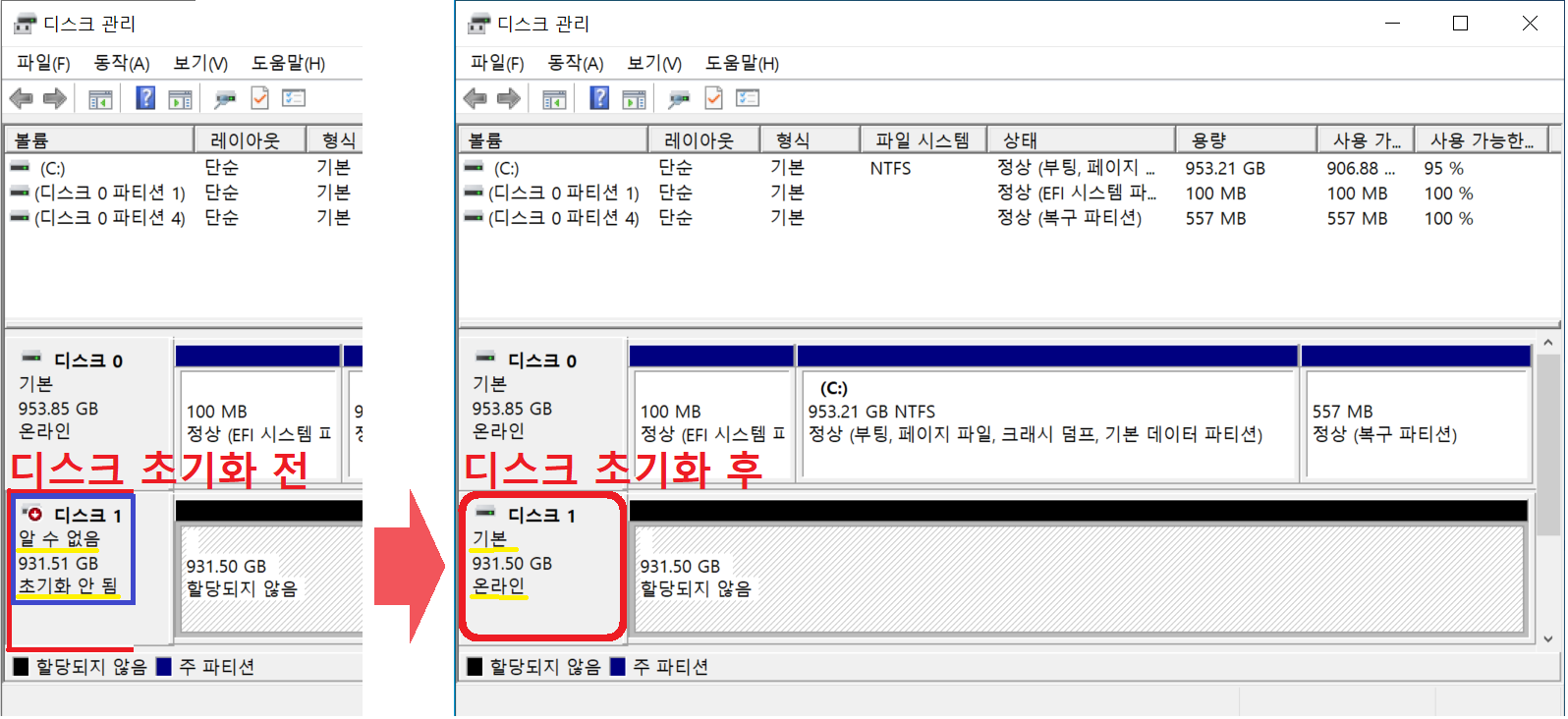
그럼 마지막으로
디스크 1에 포맷도하고 디스크 할당도 해볼까요?
'디스크 관리' 화면에서 '디스크 1'을 선택한 후
마우스 오른쪽 버튼을 누르면 나타나는 풀다운 메뉴에서 '새 단순 볼륨' 메뉴를 선택해줍니다.

'단순 볼륨 만들기 마법사' 창이 나타나요.
'다음(N)' 버튼을 눌러주세요.
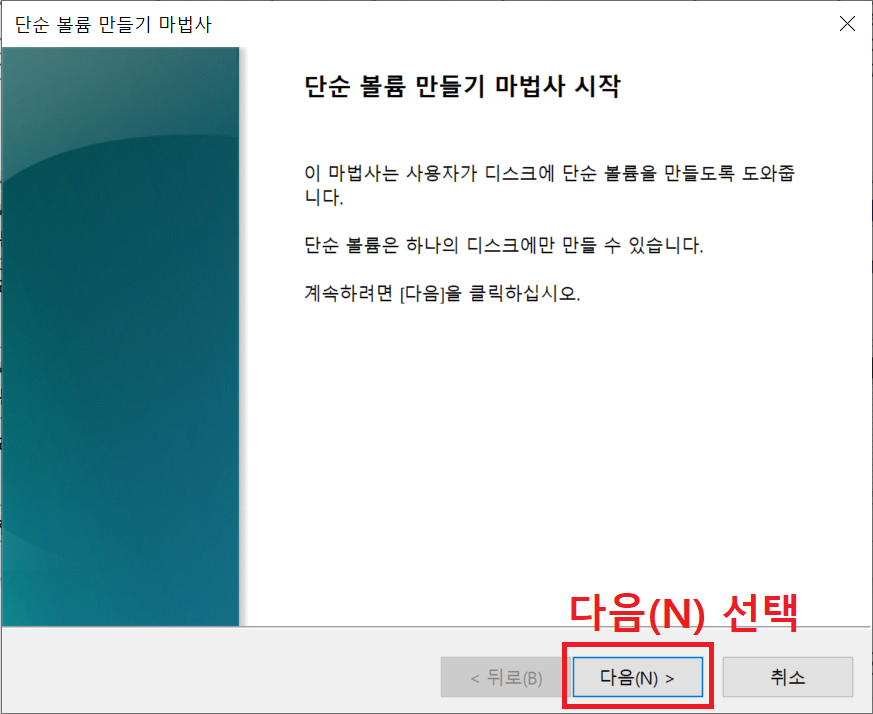
단순 볼륨 크기(MB)를 입력하시고, (◀◀◀ 1TB를 하나의 파티션으로 사용할거라서 표시된 크기를 그대로 사용)
'다음(N)' 버튼을 눌러주세요.
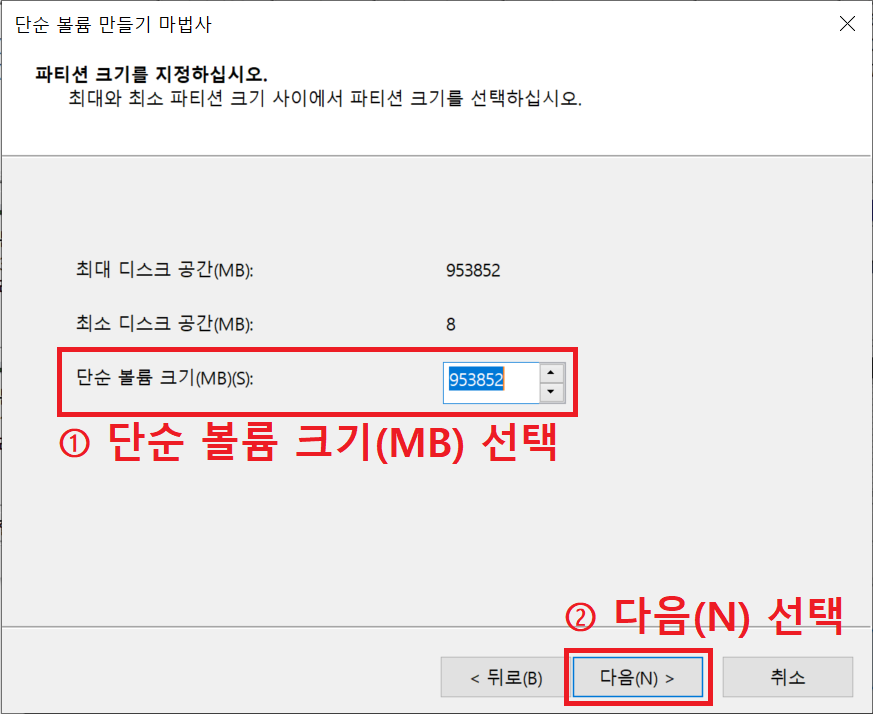
드라이브 문자 할당의 알파벳을 선택하시고,
'다음(N)' 버튼을 눌러주세요.

파티션 포맷을 설정하거에요.
파일 시스템은 NTFS
할당 단위 크기는 기본값
볼륨 레이블은 '로컬 디스크'
빠른 포맷 실행을 체크 하시고,
'다음(N)' 버튼을 눌러주세요.
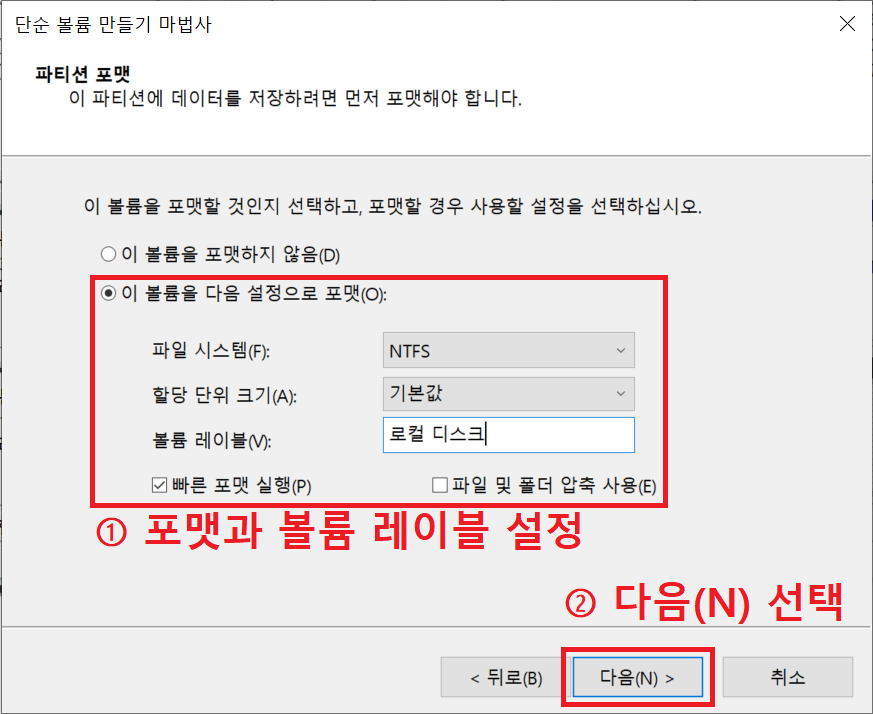
단술 볼륨 만들기 마법사를 통해서
설정한 선택 값들을 확인하시고,
'마침' 버튼을 눌러주세요.

이제 다 되었어요.
아래의 디스크 관리 창을 보시면,
디스크 1의 정보가 달라졌죠?
그동안 '할당되지 않음'의 검은색 띠였던 것에서
'주 파티션'의 파란색 띠로 바뀌었고, 정상(기본 데이터 파티션)으로 표시됩니다.

탐색기를 통해서 확인해보니...
내 PC에서 표시되지 않던 '로컬 디스크 (D:)'도 정상적으로 표시됩니다.
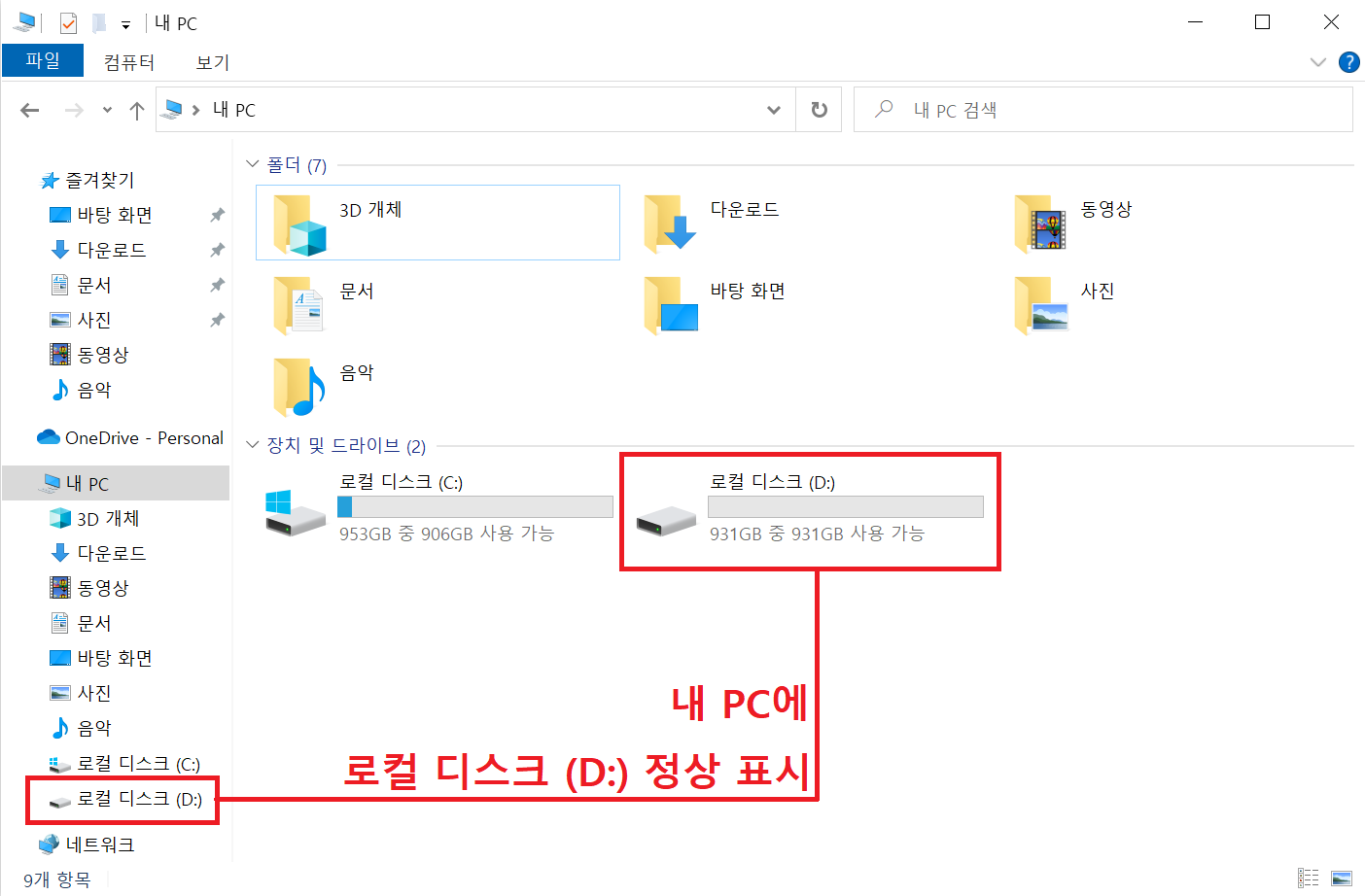
'IT > 컴퓨터' 카테고리의 다른 글
| 윈도우 10 동영상 녹화 기능 (게임 동영상/화면 녹화, 캡처) (1) | 2023.01.29 |
|---|---|
| 캐논 프린터 My Printer 사용법 (MG2500 series 매뉴얼 및 드라이버) (4) | 2022.12.23 |
| 네이버 / 사람인 맞춤법 검사기 사용법 ( 이력서 / 자소서 작성 ) (0) | 2022.12.02 |
| 윈도우 10의 최대 경로 길이 (260 글자) 제한 해제 방법 (1) | 2022.11.27 |
| 윈도우 10 종료, 절전모드 또는 최대 절전 모드 설정하기 (0) | 2022.11.24 |




댓글