윈도우 10 종료, 절전모드 또는 최대 절전 모드 설정하기

윈도우10에서 종료할때
전원 옵션으로 절전모드가 있지요?
하지만, 좀더 향상된 기능의 '최대 절전 모드'라는 것도 있습니다.
그럼 절전모드와 최대 절전 모드의 차이점이 무엇이냐?
간단히 설명하면 PC의 전원을 끄느냐? 안끄느냐?의 차이입니다.
| 전원 옵션 | 설명 |
| 절전 모드 | PC가 켜져 있지만, 저(低) 전원 상태입니다. 앱은 열려 있으므로 PC의 절전 모드를 해제하면 즉시 이전 상태로 돌아갑니다. |
| 최대 절전 모드 | PC를 끄지만 앱은 열어 둡니다. PC를 켜면 이전 상태로 돌아갑니다. |
먼저. 제가 사용하는 노트북에 설치된 OS의 버전을 알아봅니다.
다음과 같이 winver 명령을 입력해서, 따라해보세요.

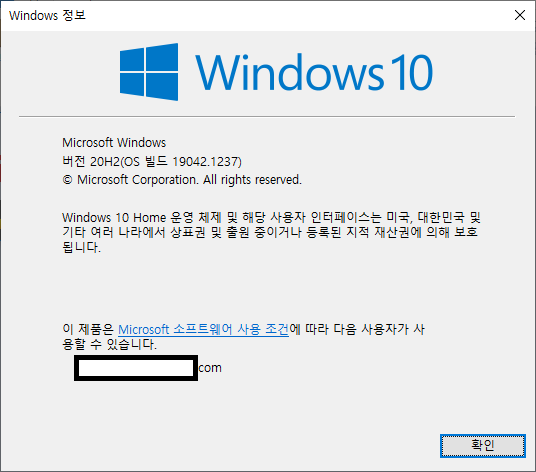
윈도우 10에서 '최대 절전 모드'를 켜기 전/후의 '전원 옵션' 상태입니다.
최대 절전 모드를 켜기 이전의 '전원 옵션' 상태

'최대 절전 모드'를 켠 이후의 '전원 옵션' 상태
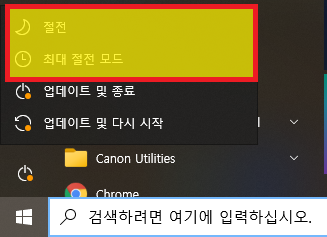
PC는 여러 가지 방법으로 종료할 수 있습니다. PC를 완전히 끄거나, PC를 절전 모드로 전환하거나, PC를 최대 절전 모드로 전환할 수 있습니다.
PC를 완전히 끄기
PC를 종료하려면 다음과 같이 합니다.
| Windows 10 | 시작(Windows 로고키)을 선택 하고 전원 > 종료를 선택 합니다. |
| Windows 8.1/Windows RT 8.1의 경우 | 마우스를 화면의 왼쪽 아래 모서리로 이동 하 고 시작 단추를 마우스 오른쪽 단추로 Windows 로고키를 클릭하거나 키보드에서 Windows 로고 키 + X를 누릅니다. 종료 또는 로그아웃을 탭하거나 클릭하고 종료를 선택합니다. |
| Windows 7 | 시작 단추를 클릭 한 다음 시스템 종료 단추를 클릭 합니다. |
아래는 Microsoft에서 설명하는 절전/최대 절전 모드에 대한 설명입니다.
절전
전력 소모가 거의 없고 PC 시작 속도가 빨라서 마지막으로 종료한 부분에서 즉시 이어서 작업할 수 있습니다. 배터리 잔량이 부족할 경우 Windows가 모든 작업을 자동으로 저장하고 PC를 끄기 때문에 사용자는 배터리 소모로 인한 작업 손실 걱정 없이 작업을 수행할 수 있습니다. 커피를 마시며 휴식을 취하는 경우와 같이 잠시 동안 PC를 사용하지 않을 경우 절전 모드를 사용합니다.
대부분의 PC(특히 노트북 및 태블릿)의 경우 덮개를 닫거나 전원 버튼을 누르면 PC가 절전 모드로 전환됩니다.
PC를 절전 모드로 전환하려면 다음과 같이 합니다.
- 전원 옵션을 엽니다.
- Windows 10의 경우 시작(Windows 로고키)을 선택한 다음 설정 > 시스템 > 전원 & 절전 > 추가 전원 설정을 선택 합니다.
- Windows 8.1/Windows RT 8.1의 경우 화면 오른쪽 가장자리에서 안으로 살짝 밀고 검색을 탭(또는 마우스를 사용하는 경우 화면 오른쪽 위 모서리를 가리키고 마우스 포인터를 아래로 이동한 다음 검색을 클릭)한 다음 검색 상자에 전원 옵션을 입력한 다음 전원 옵션을 탭하거나 클릭합니다.
- Windows 7의 경우 Startbutton
 을 클릭 하 고 제어판을 클릭 한 다음 시스템 및 보안을 클릭 하 고 전원 옵션을 클릭 합니다.
을 클릭 하 고 제어판을 클릭 한 다음 시스템 및 보안을 클릭 하 고 전원 옵션을 클릭 합니다.
- 다음 중 하나를 수행합니다.
- 데스크톱, 태블릿 또는 노트북을 사용하는 경우 전원 버튼 작동 설정을 선택합니다. '전원 버튼을 누를 때' 옆에 있는 절전을 선택한 다음 변경 내용 저장을 선택합니다.
- 노트북만 사용할 경우 덮개를 닫으면 수행되는 작업 선택을 탭하거나 클릭합니다. '덮개를 닫을 때' 옆에 있는 절전을 선택한 다음 변경 내용 저장을 선택합니다.
- PC를 절전 모드로 전환할 준비가 되면 데스크톱, 태블릿 또는 노트북의 전원 버튼을 누르거나 노트북의 덮개를 닫습니다.
대부분의 PC에서 PC의 전원 버튼을 눌러 작업을 다시 시작할 수 있습니다. 그러나 일부 PC는 그렇지 않습니다. 키보드 키를 누르거나, 마우스 단추를 클릭하거나 노트북의 덮개를 열어 절전 모드를 해제할 수 있습니다. 컴퓨터와 함께 제공된 설명서를 확인하거나 제조업체의 웹 사이트를 참조하세요.
최대 절전 모드
이 옵션은 노트북용으로 설계되었으며 일부 PC에는 사용할 수 없습니다. (예를 들어 InstantGo가 기본 제공되는 PC에는 최대 절전 모드 옵션이 없습니다.) 최대 절전 모드에서는 절전 모드보다 적은 전원을 사용하며 PC를 다시 시작하면 종료된 부분으로 돌아가지만 절전 모드만큼 빠르지는 않습니다.
오랫동안 노트북이나 태블릿을 사용하지 않을 예정이고 그 시간 동안 배터리를 충전할 기회가 없다면 최대 절전 모드를 사용합니다. 먼저 PC에서 이 옵션을 사용할 수 있는지 확인하고 사용할 수 있는 경우 켭니다.
PC를 최대 절전 모드로 전환하려면 다음과 같이 합니다.
- 전원 옵션을 엽니다.
- Windows 10의 경우 시작(Windows 로고키)을 선택한 다음 설정 > 시스템 > 전원 & 절전 > 추가 전원 설정을 선택 합니다.
- Windows 8.1/Windows RT 8.1의 경우 화면 오른쪽 가장자리에서 안으로 살짝 밀고 검색을 탭(또는 마우스를 사용하는 경우 화면 오른쪽 위 모서리를 가리키고 마우스 포인터를 아래로 이동한 다음 검색을 클릭)한 다음 검색 상자에 전원 옵션을 입력한 다음 전원 옵션을 탭하거나 클릭합니다.
- Windows 7의 경우 시작 단추
 클릭 하 고 제어판, 시스템 및 보안을 차례로 클릭 한 다음 전원 옵션을 클릭 합니다.
클릭 하 고 제어판, 시스템 및 보안을 차례로 클릭 한 다음 전원 옵션을 클릭 합니다.
- 전원 버튼 작동 설정을 선택한 다음 현재 사용할 수 없는 설정 변경을 선택합니다. 종료 설정에서 최대 절전 모드(사용 가능한 경우) 확인란을 선택한 후 변경 내용 저장을 선택합니다.
이제 다음과 같은 여러 가지 방법으로 PC를 최대 절전 모드로 전환할 수 있습니다.
- Windows 10의 경우 시작(Windows 로고키)을 선택한 후 전원 > 최대 절전 모드를 선택합니다. 키보드에서 Windows 로고 키 + X를 누른 다음 종료 또는 로그아웃 > 최대 절전 모드를 선택할 수도 있습니다.
- Windows 8.1/Windows RT 8.1의 경우 마우스를 화면의 왼쪽 아래로 이동한 다음 시작 버튼을 마우스 오른쪽 단추로 클릭하거나 키보드에서 Windows 로고 키 + X를 누릅니다. 종료 또는 로그아웃을 탭하거나 클릭하고 최대 절전 모드를 선택합니다. 또는 화면 오른쪽 가장자리에서 안으로 살짝 민 다음 설정을 탭합니다. 마우스를 사용하는 경우 마우스 포인터를 화면 오른쪽 아래로 옮겼다가 다시 위로 이동한 다음 설정을 클릭합니다. 전원 > 최대 절전 모드를 탭하거나 클릭합니다.
- Windows 7의 경우 시작 단추
 를 클릭 하 고 시스템 종료 단추 옆에 있는 화살표를 클릭 한 다음 최대 절전 모드를 클릭 합니다.
를 클릭 하 고 시스템 종료 단추 옆에 있는 화살표를 클릭 한 다음 최대 절전 모드를 클릭 합니다.
| 참고 : PC에 연결된 장치(예: 모니터, 프린터 또는 스캐너)가 절전 모드 또는 최대 절전 모드에서 복원된 후에 제대로 작동하지 않을 경우 장치의 연결을 끊었다가 다시 연결하거나 PC를 다시 시작해야 할 수 있습니다. 모든 장치의 드라이버가 최신 버전인지도 확인하세요. |
출처 : Microsoft
윈도우 10. 최대 절전 모드 켜는 방법
- 전원 옵션을 엽니다. (Windows 10의 경우 시작(Windows 로고키)을 선택한 다음 설정 > 시스템 > 전원 & 절전 > 추가 전원 설정을 선택. 혹은 아래의 이미지처럼 전원 이미지에서 마우스 오른쪽키 누른 후 '전원 옵션' 선택)
- 전원 단추 작동 설정을 선택합니다.
- '현재 사용할 수 없는 설정 변경'을 선택합니다.
- '종료 설정'에서 '최대 절전 모드'를 체크해줍니다.
- '변경 내용 저장' 버튼을 클릭합니다.

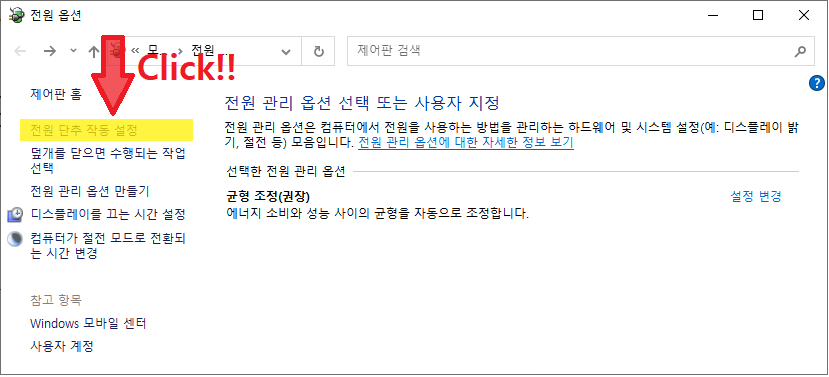
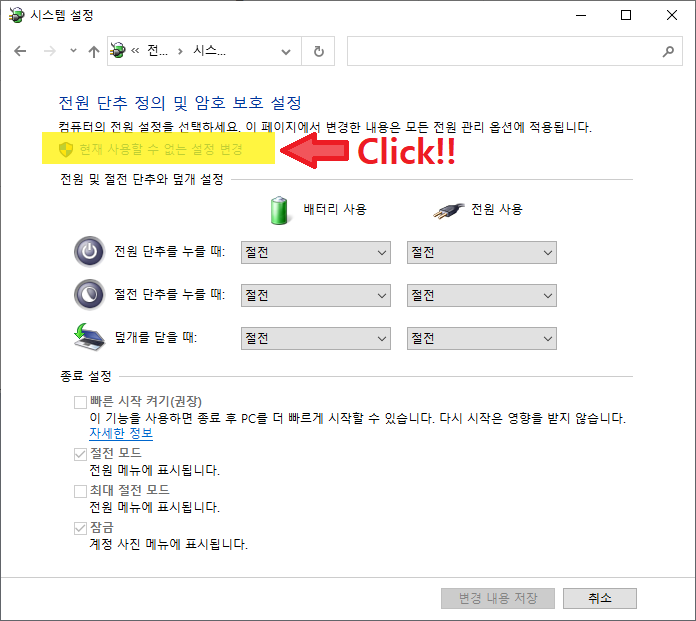
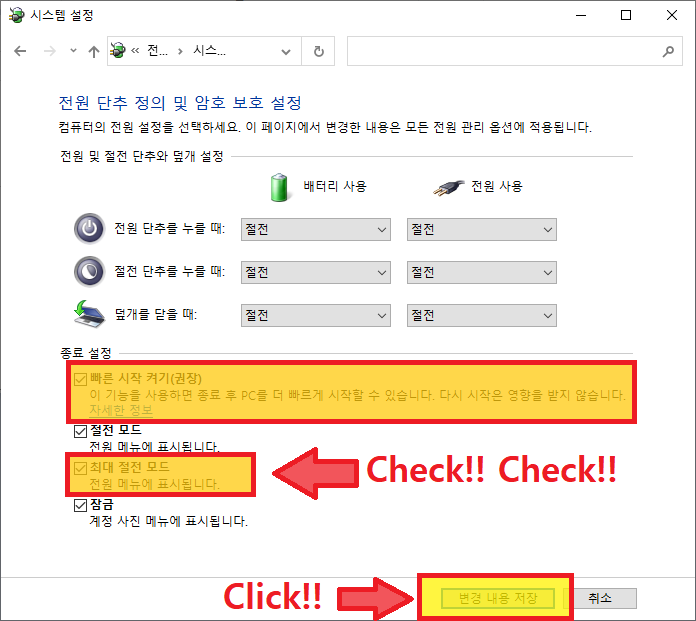
윈도우 10에서 '전원 옵션' 창을 띄우는 방법.
- Windows PowerShell (윈도우 파워쉘)을 관리자로 실행하고, Windows PowerShell창에서 'powercfg.cpl'을 입력하고 엔터키를 누릅니다.
- 윈도우 명령어 입력필드에 'powercfg.cpl'을 입력합니다.
- 배터리 아이콘을 마우스 오른쪽 버튼으로 클릭하여 나타나는 메뉴에서 '전원 옵션'을 선택합니다.
- Windows 10의 경우 시작(Windows 로고키)을 선택한 다음 설정 > 시스템 > 전원 & 절전 > 추가 전원 설정을 선택
아래 이미지들은 '전원 옵션' 창을 띄울때의 참고 이미지들입니다.


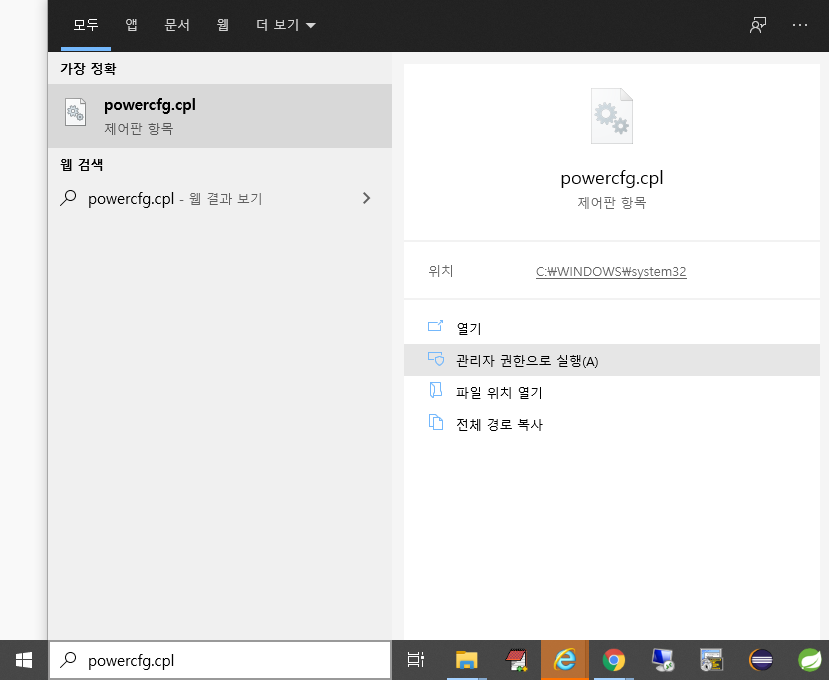

'IT > 컴퓨터' 카테고리의 다른 글
| 네이버 / 사람인 맞춤법 검사기 사용법 ( 이력서 / 자소서 작성 ) (0) | 2022.12.02 |
|---|---|
| 윈도우 10의 최대 경로 길이 (260 글자) 제한 해제 방법 (1) | 2022.11.27 |
| 윈도우 10 비정상 종료. kernel power 관련 문제 해결하기... (26) | 2022.11.09 |
| VestCert? 어떤 프로그램이고, 삭제해도 문제 없나? (feat. 시작 프로그램) (0) | 2022.11.09 |
| Apple, 세계 최고의 프로 노트북 16형 MacBook Pro 공개 (0) | 2022.10.21 |




댓글