캐논 MG3095W 프린터 매뉴얼 및 드라이버 다운로드 및 사용 방법
(MG3000 시리즈)
캐논 프린터기를 사용하시는군요?
잘오셨어요.
아래는 MG3095W 잉크젯 복합 프린터기를 기준으로 설명드리고 있습니다.
하지만, MG3000시리즈의 제품들도 동일하게 사용 가능하십니다.
사실... 캐논에서 만든 MG 계열 프린터기들은 대부분 비슷할 겁니다.
아래의 설치 방법등을 먼저 훑어보시고,
블로그 하단에 게시해드린 프린터 매뉴얼(사용자 설명서) 및 드라이버를 다운로드할 수 있는 URL 링크를 올려드렸습니다.
직접 접속하셔서 다운로드 받으시면 되겠습니다.
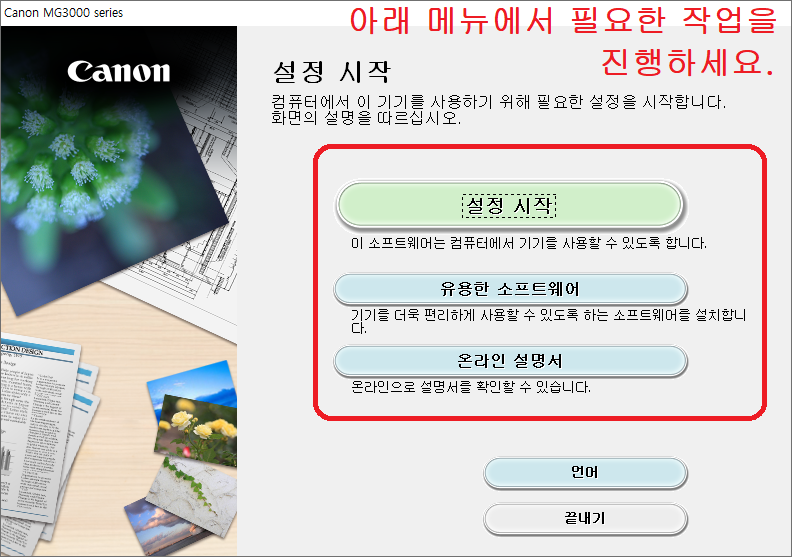

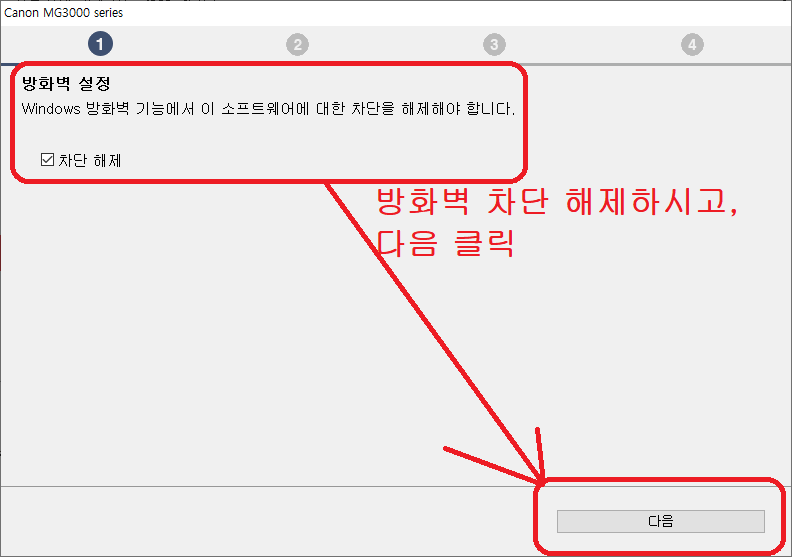
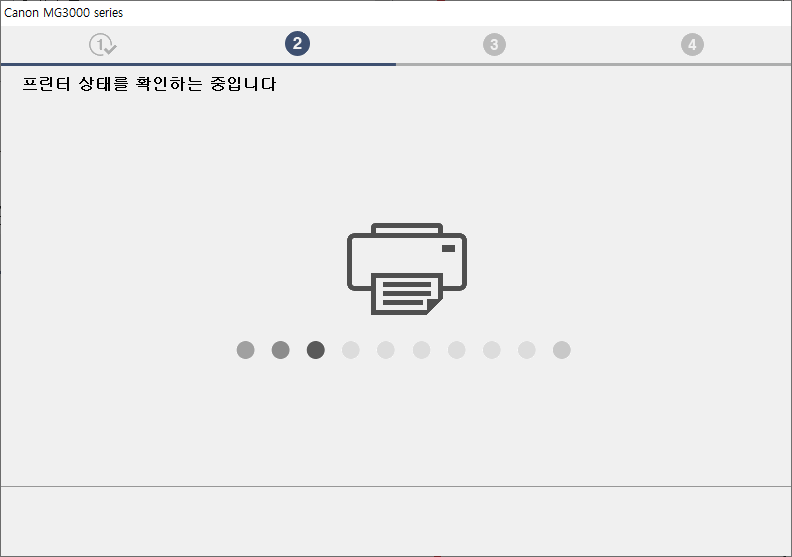
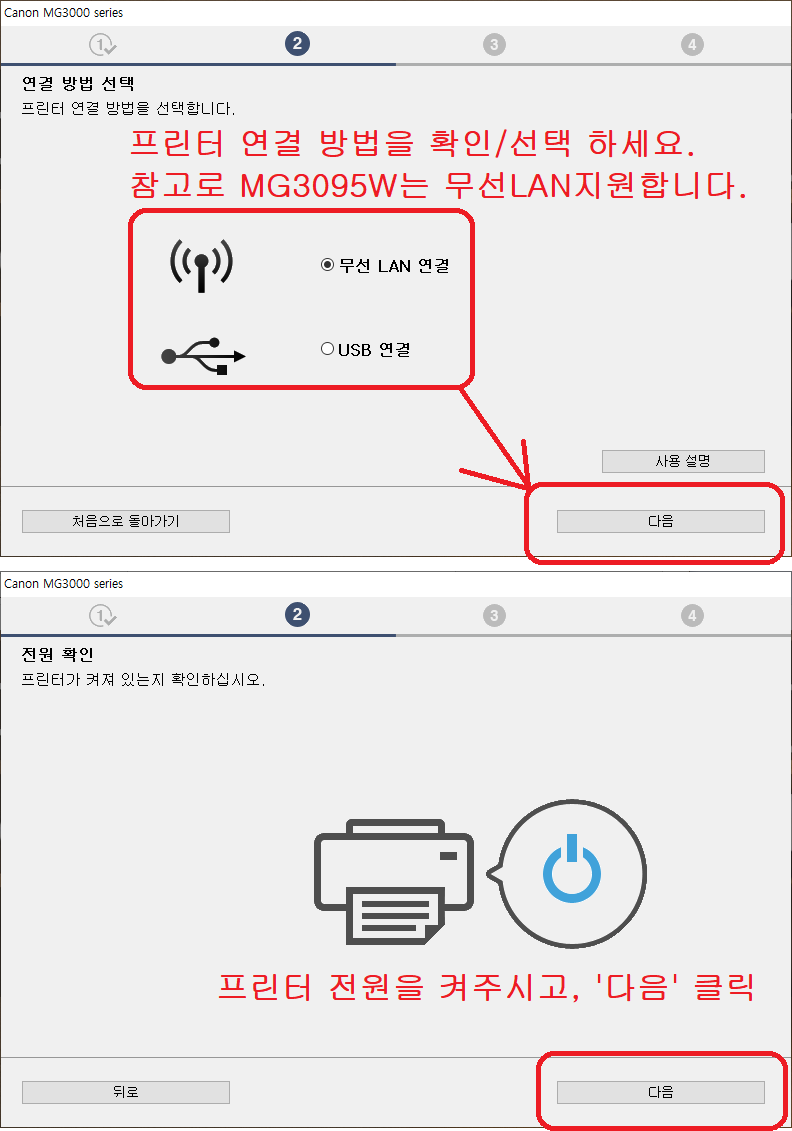
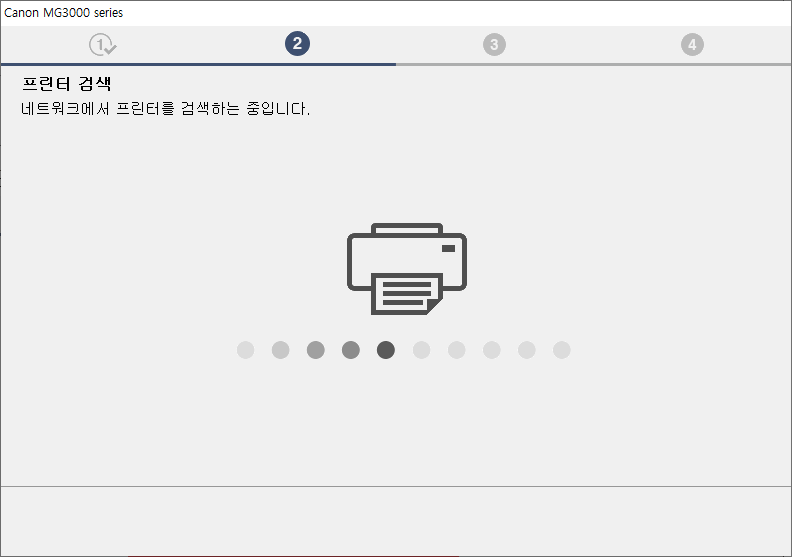
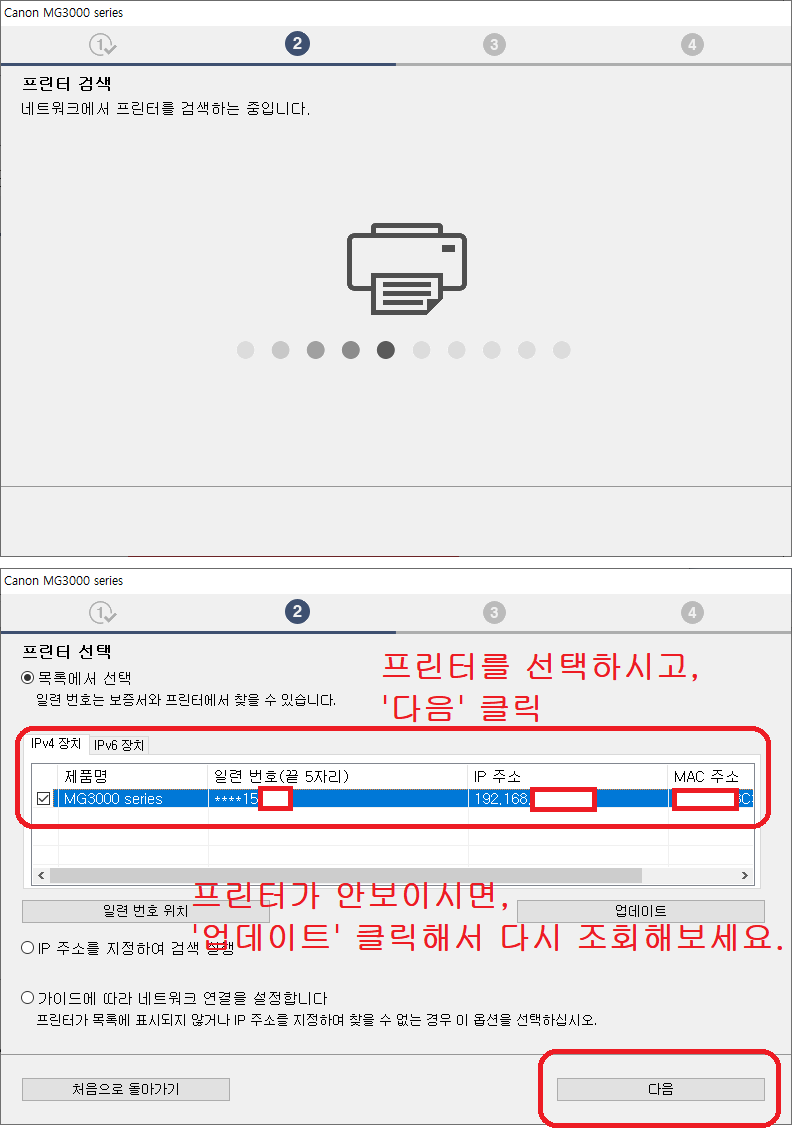

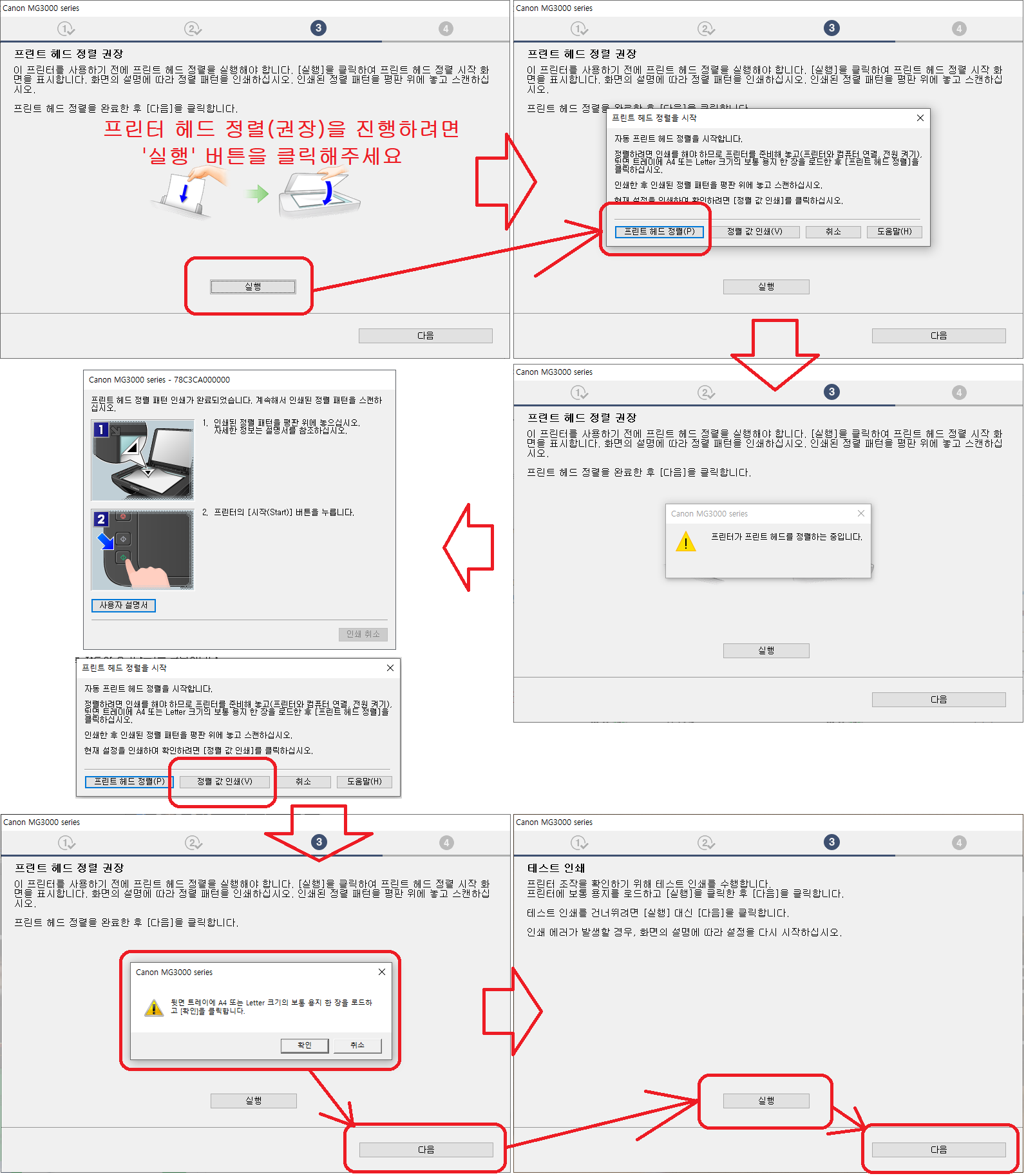
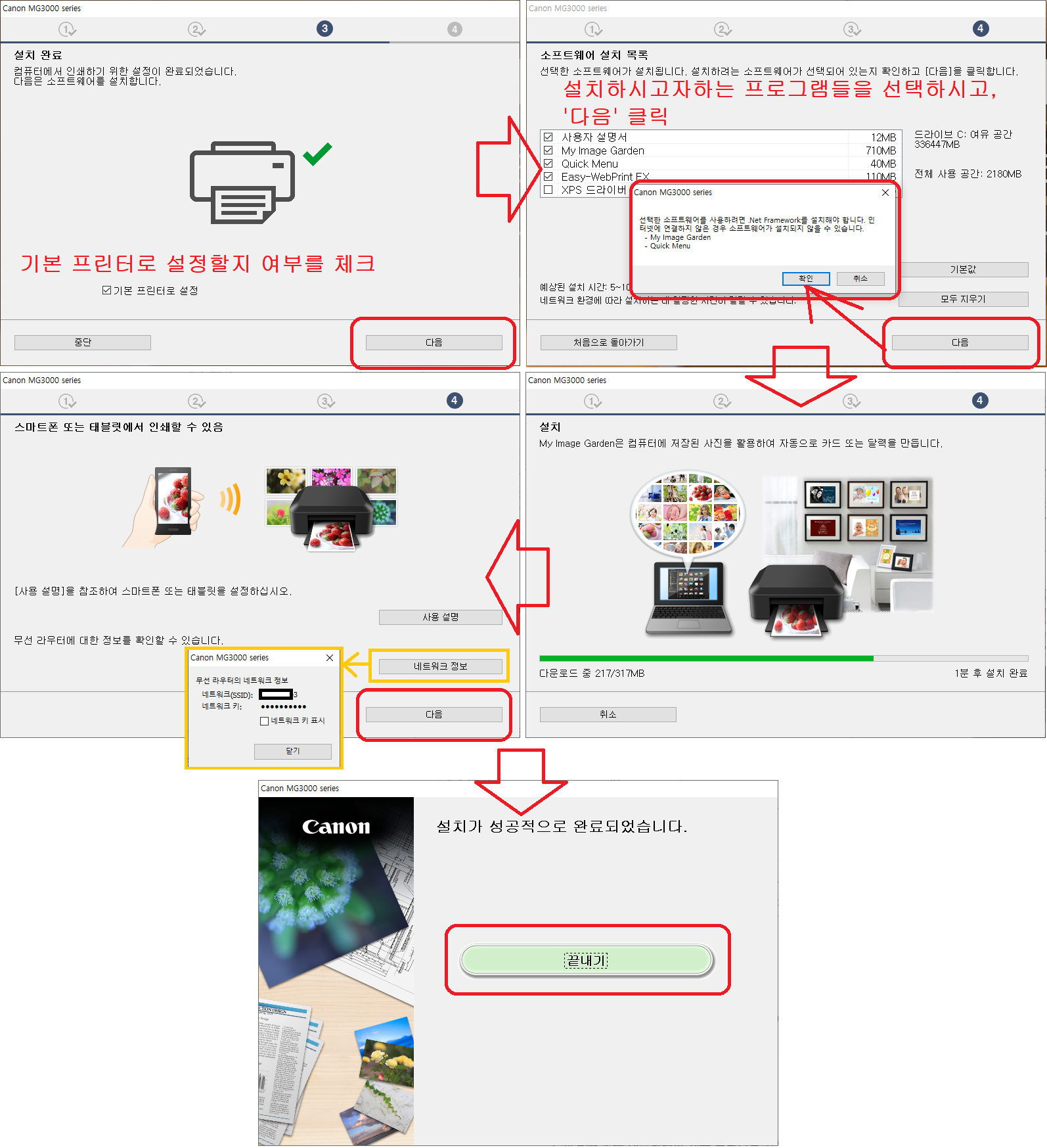
스마트폰 또는 태블릿에서 캐논 프린터로 인쇄하기
무선랜을 지원하는 프린터는
스마트폰이나 태블릿을 통해서도 프린트가 가능하답니다.
그러기 위해서는 'Canon PRINT Inkjet/SELPHY' 앱을 설치해주셔야 합니다.
앱은 아래의 링크를 통해서 다운로드하실 수 있습니다.
'Canon PRINT Inkjet/SELPHY' 앱 다운로드 링크 주소
iOS/iPadOS 사용자 : https://apps.apple.com/us/app/pixma-printing-solutions/id664425773
Canon PRINT Inkjet/SELPHY
Canon PRINT Inkjet/SELPHY is the print and scan app for PIXMA, MAXIFY and SELPHY from your iPad, iPhone or iPod touch. *1 *1: Functions and services may not be available in certain printers, countries or regions and enviroment. [Key features] - Photo Pr
apps.apple.com
Android(안드로이드) : https://play.google.com/store/apps/details?id=jp.co.canon.bsd.ad.pixmaprint
Canon PRINT Inkjet/SELPHY - Google Play 앱
PIXMA, MAXIFY, SELPHY위한 Canon의 무료 응용 프로그램입니다. 스마트 폰이나 태블릿에서 쉽게 인쇄 및 스캔이 가능합니다.
play.google.com
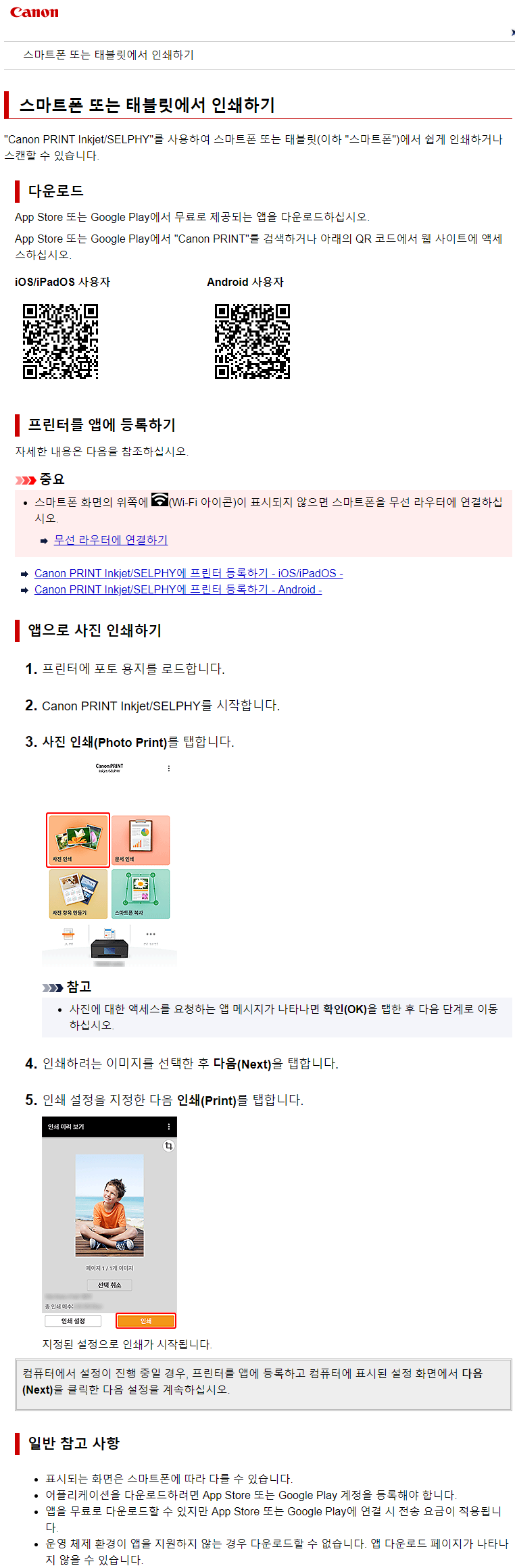
스마트폰 또는 태블릿에서 캐논 프린터로 인쇄하기 : https://ij.manual.canon/ij/webmanual/WebPortal/CPIS/cpis_app_print.html?lng=ko&type=ia&area=jp&model=mg30
Canon : Inkjet 설명서 : Canon PRINT Inkjet/SELPHY : 스마트폰 또는 태블릿에서 인쇄하기
스마트폰 또는 태블릿에서 인쇄하기 "Canon PRINT Inkjet/SELPHY"를 사용하여 스마트폰 또는 태블릿(이하 "스마트폰")에서 쉽게 인쇄하거나 스캔할 수 있습니다. 다운로드 App Store 또는 Google Play에서 무
ij.manual.canon
캐논 프린터 드라이버 / 유틸리티/ 사용자 설명서 / 펌웨어 다운로드
아래 사이트에 접속하시면
캐논에서 만든 복합기/프린터기 등등 대부분 제품의 드라이버, 유틸리티, 사용자 설명서, 펌웨어, 프로파일을 다운로드 받을 수 있습니다.
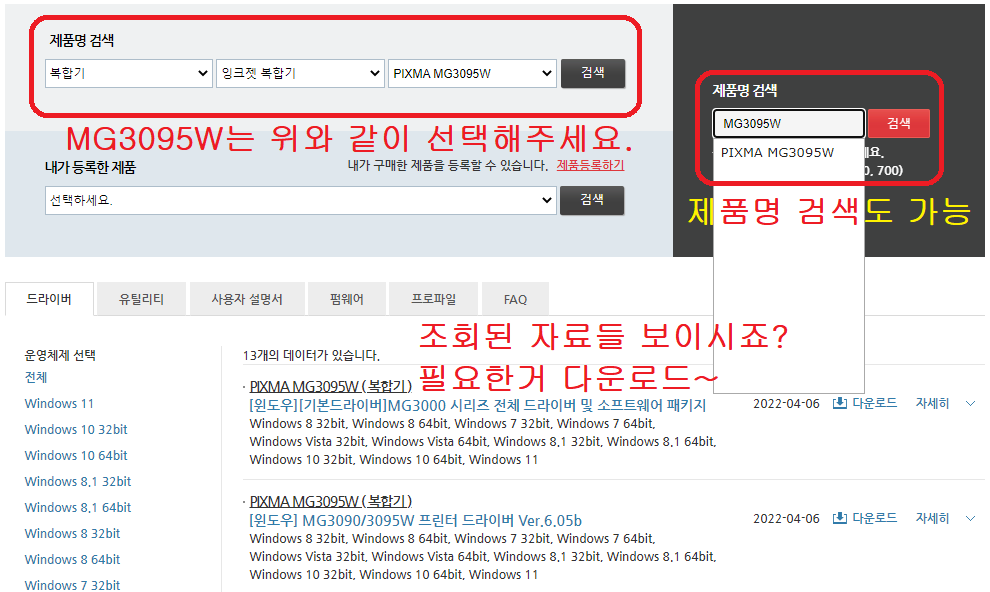
캐논 복합기 / 프린터 드라이버 / 유틸리티 / 사용자설명서 / 펌웨어 다운로드 http://www.canon-bs.co.kr/cs/download.aspx
캐논코리아 주식회사 ㅣ 복합기 ㅣ 프린터 ㅣ 디지털인쇄기
토탈 이미징 솔루션 기업, 상업인쇄기, 복합기, 프린터, 네트워크카메라, 의료기기
www.canon-bs.co.kr
PIXMA MG3095W ( 복합기 ) 온라인 설명서[Windows]
위의 매뉴얼은 MG3095W로 검색해서 다운로드 받은 매뉴얼입니다.
하지만, 파일명과 내용을 보시면 MG3000시리즈로 통칭해서 표시되어 있습니다.
고로...MG3000번대 캐논 프린터기들은 모두 동일한 매뉴얼을 사용해도 되는 겁니다.
MG3095W (MG3000 시리즈) Windows 매뉴얼 : http://www.canon-bs.co.kr/common/async/download.aspx?folder=Download&filename=2016110416371801.MG3000ser_OnlineManual_Win_KO_V01.pdf
MG3095W (MG3000 시리즈) Mac 매뉴얼 : http://www.canon-bs.co.kr/common/async/download.aspx?folder=Download&filename=2016110416365201.MG3000ser_OnlineManual_Mac_KO_V01.pdf
| 캐논 Quick Menu |
위에서 설치한 프로그램을 설치하시면
아래와 같은 Canon Quick Menu라는게 윈도우즈 화면의 오른쪽 하단에 나타납니다.
노란색으로 표시한 전체메뉴를 클릭하면 인쇄/스캔/웹 서비스/... 등의 전체 메뉴가 나타나구요.
그중에서 인쇄나 스캔이 필요하시면 해당 작업을 위한 메뉴를 클릭해서 진행하시면 되겠습니다.
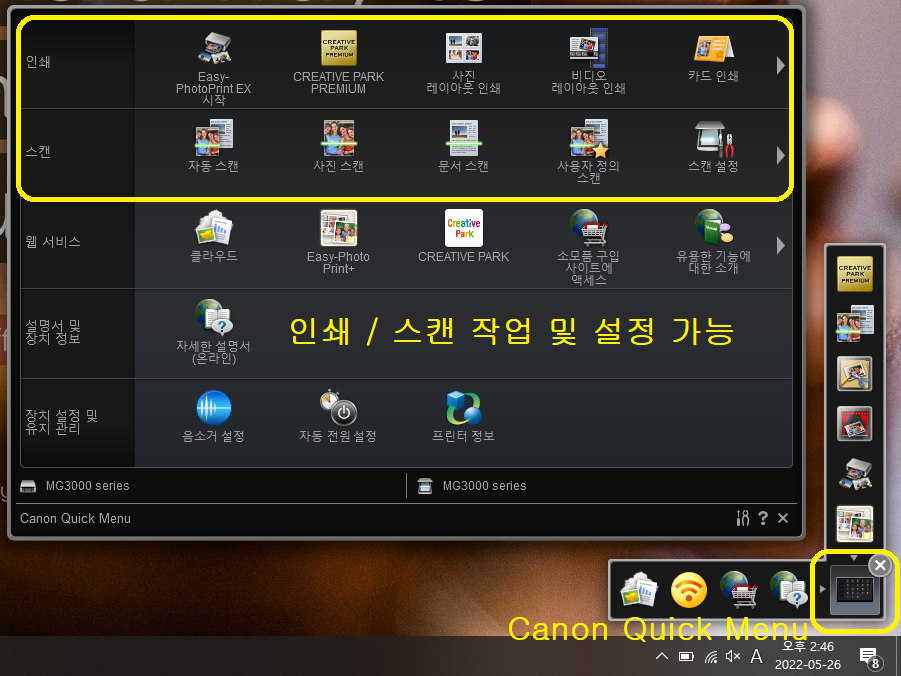
자세한 사항은 위에서 내려받으신 메뉴얼을 참고하시기 바랍니다.
| My Printer - Canon PIXMA MG2500 series Printer |
프린터를 오랫동안 안정적으로 사용하시고 싶으시다면, "My Printer"의 기능을 잘 알아두시기 바랍니다.
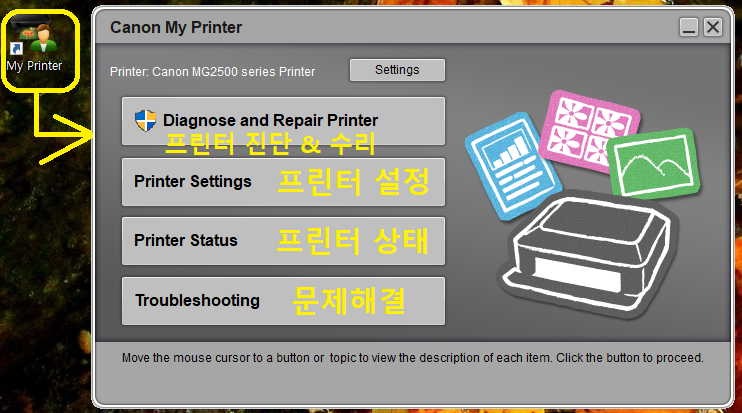
| Diagnose and Repair Printer |
프린터의 진단(Diagnose)과 수리(Repari)를 진행합니다. 물론, 여기서 수리(Repair)는 소프트웨어적인 부분을 말합니다.

Diagnose and Repair Printer 버튼을 클릭하시면 다음과 같은 창이 나타납니다.
USB 케이블로 연결된 프린터의 상태를 진단합니다.
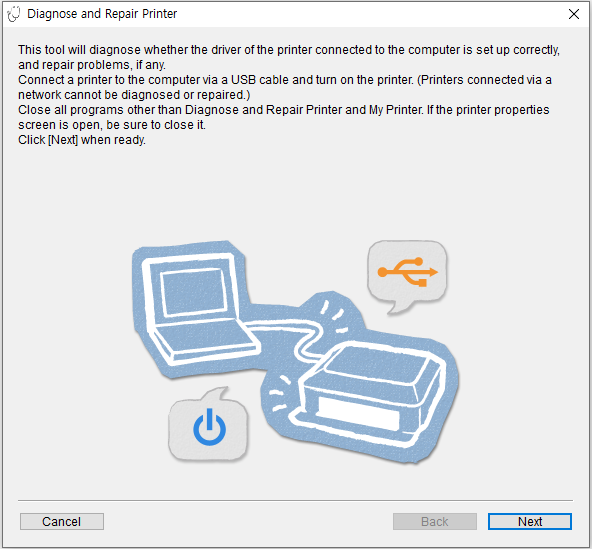
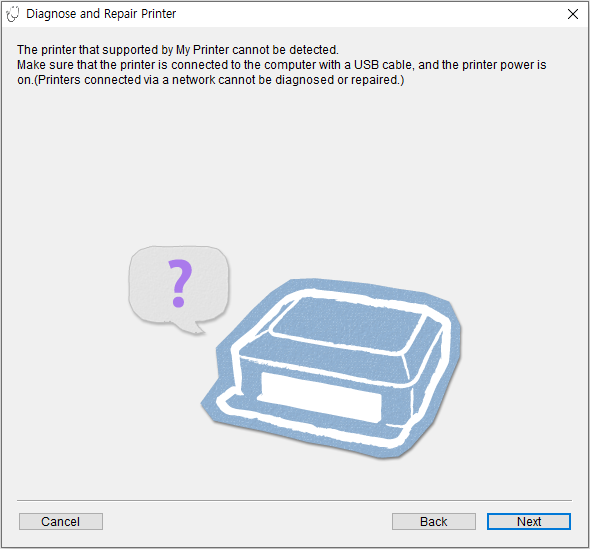
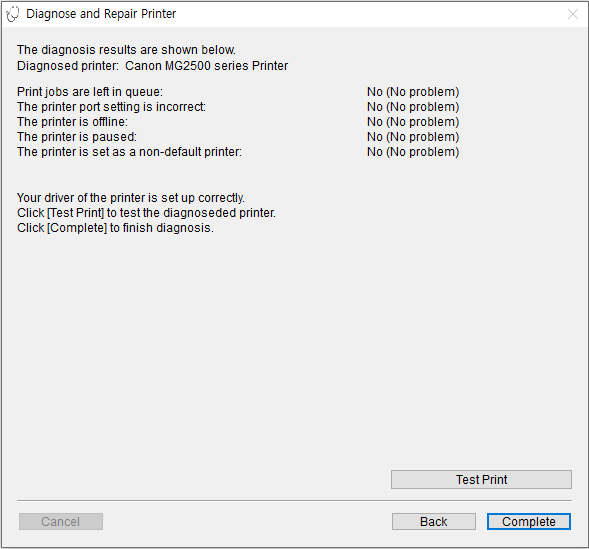
| Printer Settings (프린터 설정) |
Printer Settings (프린터 설정)을 진행합니다.

Canon MG2500 series Printer 속성창이 나타납니다.
- 빠른 설정 : 일반적으로 사용하는 설정(표준/사진 인쇄/비즈니스 문서/용지 절약/편지봉투), 양면 인쇄, 인쇄 전 미리 보기, 용지 종류, 용지 크기, 인쇄 품질, 용지 공급 방법, 매수 등을 한 화면에서 설정합니다.
- 기본 : 용지 종류에 따라 기본 인쇄 설정을 지정할 수 있습니다. 특수 인쇄가 필요하지 않으면 이 탭에서 항목을 설정하여 일반 인쇄를 수행할 수 있습니다.
- 페이지 설정 : 문서를 용지에 정렬할 방법을 결정할 수 있습니다. 또한 이 탭을 사용하면 인쇄 매수 및 순서를 설정할 수 있습니다. 문서를 만든 어플리케이션에 유사한 기능이 있는 경우, 어플리케이션을 사용하여 설정합니다.
- 유지 관리 : 기기 유지 관리를 실행하거나 기기의 설정을 변경할 수 있습니다.
● 빠른 설정
일반적으로 사용하는 설정(표준/사진 인쇄/비즈니스 문서/용지 절약/편지봉투), 양면 인쇄, 인쇄 전 미리 보기, 용지 종류, 용지 크기, 인쇄 품질, 용지 공급 방법, 매수 등을 한 화면에서 설정합니다.
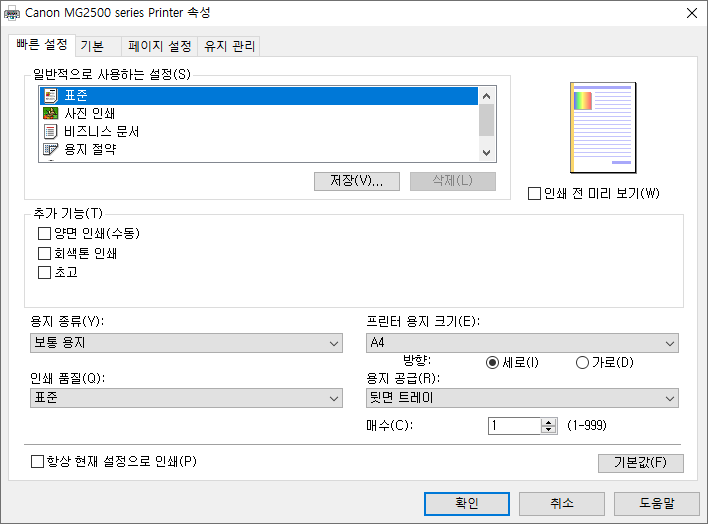
- 일반적으로 사용하는 설정(Commonly Used Settings) : 자주 사용되는 인쇄 프로파일의 이름 및 아이콘이 등록됩니다. 문서의 목적에 따라 인쇄 프로파일을 선택하면 목적에 맞는 설정이 적용됩니다.
- 인쇄 전 미리 보기(Preview before printing) : 데이터를 실제로 인쇄하기 전에 인쇄 결과가 어떠한지를 보여줍니다.
- 용지 종류(Media Type) : 인쇄 용지의 종류를 선택합니다.
프린터에 로드한 용지와 일치하는 용지 종류를 선택합니다. 이를 통해 지정된 용지에 인쇄가 올바르게 수행됩니다. - 프린터 용지 크기(Printer Paper Size) : 기기에 실제로 로드된 용지 크기를 선택합니다.
일반적으로 용지 크기는 출력 용지 크기 설정에 따라 자동으로 설정되고 문서는 확대나 축소 없이 인쇄됩니다. - 인쇄 품질(Print Quality) : 원하는 인쇄 품질을 선택합니다.
고품질(High) / 표준(Standard) / 초고(Draft) 중 하나를 선택하여 목적에 적합한 인쇄 품질 수준을 설정합니다. - 용지 공급(Paper Source) : 용지 공급기를 보여줍니다.
- 항상 현재 설정으로 인쇄(Always Print with Current Settings) : 다음 인쇄 실행부터 현재 설정으로 문서를 인쇄합니다.
- 기본값(Defaults) : 변경한 모든 설정을 기본값으로 복원합니다.
● 기본
용지 종류에 따라 기본 인쇄 설정을 지정할 수 있습니다. 특수 인쇄가 필요하지 않으면 이 탭에서 항목을 설정하여 일반 인쇄를 수행할 수 있습니다.
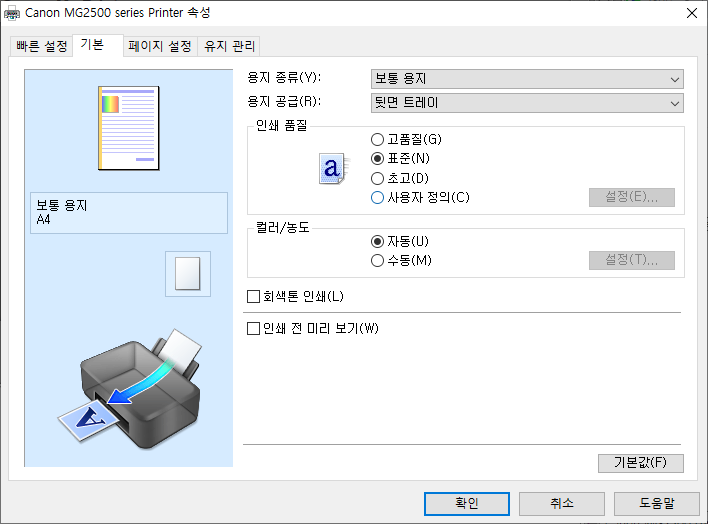
- 설정 미리 보기 : 용지 그림은 원본이 용지에 어떻게 배치되는지 보여줍니다.
레이아웃의 전체 이미지를 확인할 수 있습니다. - 용지 종류(Media Type) : 인쇄 용지의 종류를 선택합니다.
기기에 로드한 용지와 일치하는 용지 종류를 선택합니다. 이를 통해 지정된 용지에 인쇄가 올바르게 수행됩니다. - 용지 공급(Paper Source) : 용지 공급기를 보여줍니다.
- 인쇄 품질(Print Quality) : 원하는 인쇄 품질을 선택합니다.
고품질(High) / 표준(Standard) / 초고(Draft) / 사용자 정의(Custom) 중 하나를 선택하여 목적에 적합한 인쇄 품질 수준을 설정합니다. - 컬러/농도(Color/Intensity) : 컬러 조절 방법 ( 자동(Auto) / 수동(Manual) )을 선택합니다. (시안(Cyan), 마젠타(Magenta), 옐로(Yellow), 명도(Brightness), 농도(Intensity) 및 대비도(Contrast) 등의 값을 설정)
- 회색톤 인쇄(Grayscale Printing) : 이 기능은 문서를 인쇄할 때 데이터를 단색 데이터로 변환합니다. (단색 인쇄를 원할 시 체크)
- 인쇄 전 미리 보기(Preview before printing) : 데이터를 실제로 인쇄하기 전에 인쇄 결과가 어떠한지를 보여줍니다. (미리 보기를 표시하려면 체크)
● 페이지 설정
문서를 용지에 정렬할 방법을 결정할 수 있습니다. 또한 이 탭을 사용하면 인쇄 매수 및 순서를 설정할 수 있습니다. 문서를 만든 어플리케이션에 유사한 기능이 있는 경우, 어플리케이션을 사용하여 설정합니다.
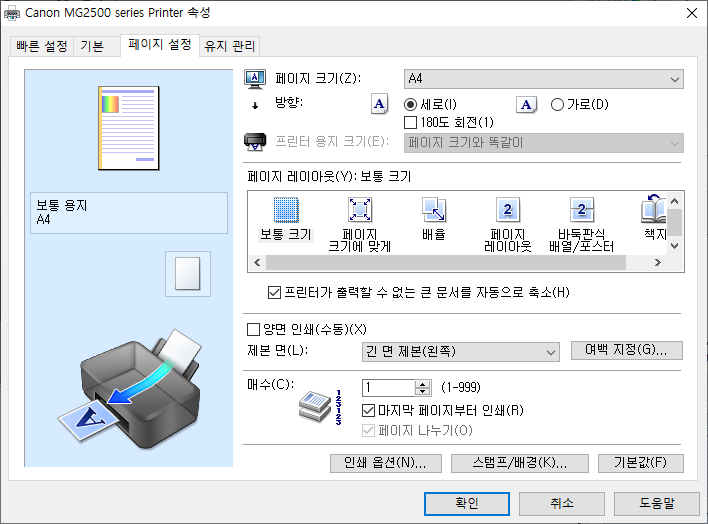
- 설정 미리 보기 : 용지 그림은 원본이 용지에 어떻게 배치되는지 보여줍니다.
레이아웃의 전체 이미지를 확인할 수 있습니다. - 페이지 크기(Page Size) : 페이지 크기를 선택합니다.
어플리케이션에서 선택한 페이지 크기와 동일한 크기를 선택했는지 확인하십시오. - 방향(Orientation) : 인쇄 방향( 세로(Portrait, 기본 설정) / 가로(Landscape) )을 선택합니다. 문서를 만들 때 사용한 어플리케이션에 유사한 기능이 있는 경우, 해당 어플리케이션에서 선택한 방향과 동일한 방향을 선택합니다.
- 180도 회전(Rotate 180 degrees) : 용지 공급 방향을 기준으로 문서를 180도 회전하여 인쇄합니다.
다른 어플리케이션 소프트웨어에서 구성된 인쇄 영역의 너비와 확장량은 세로 및 가로 방향으로 반전됩니다. - 프린터 용지 크기(Printer Paper Size) : 기기에 실제로 로드된 용지 크기를 선택합니다.
기본 설정은 보통 크기 인쇄를 수행하는 페이지 크기와 똑같이(Same as Page Size)입니다. - 페이지 레이아웃 : 인쇄할 문서 크기 및 인쇄 유형을 선택합니다.
보통 크기(Normal-size) / 페이지 크기에 맞게(Fit-to-Page) / 배율(Scaled) /
페이지 레이아웃(Page Layout) : 여러 페이지의 문서를 한 장의 용지에 인쇄할 수 있습니다. /
바둑판식 배열/포스터(Tiling/Poster) : 이 기능을 사용하면 이미지 데이터를 확대하고 확대된 데이터를 여러 페이지로 나누어 인쇄할 수 있습니다. 각 용지를 함께 붙여서 포스터와 같은 대형 인쇄물을 만들 수도 있습니다.
책자(Booklet) : 책자 인쇄는 책자를 만드는 데 편리한 기능입니다. 데이터가 용지의 양면에 인쇄됩니다. - 양면 인쇄(수동)(Duplex Printing (Manual)) : 문서를 용지 양면에 수동으로 인쇄할지, 용지 한 면에 인쇄할지 선택합니다. (양면 인쇄를 원할 시 체크)
- 제본 면(Stapling Side) : 제본 여백 위치를 선택합니다.
- 여백 지정(Specify Margin) : 여백 지정(Specify Margin) 대화 상자를 엽니다. 여백의 너비를 지정할 수 있습니다.
- 매수(Copies) : 인쇄할 매수를 지정합니다. 1에서 999 사이의 값을 지정할 수 있습니다.
마지막 페이지부터 인쇄/페이지 나누기 : 문서 페이지를 인쇄할 순서를 지정합니다. - 인쇄 옵션 (Print Options) : 인쇄 옵션 대화 상자를 엽니다.
어플리케이션으로부터 전송된 인쇄 데이터를 위한 프린터 드라이버 세부 설정을 변경합니다.
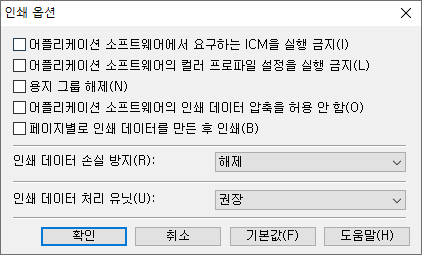
- 스탬프/배경 (Stamp/Background) : 스탬프/배경(스탬프) 대화 상자를 엽니다.
스탬프(Stamp) 기능을 사용하면 스탬프 텍스트 또는 비트맵을 문서 데이터 위 또는 뒤에 인쇄할 수 있습니다. 이 기능으로 날짜, 시간 및 사용자 이름을 인쇄할 수도 있습니다. 배경(Background) 기능을 사용하면 문서 데이터 뒤에 연한 그림을 인쇄할 수 있습니다.
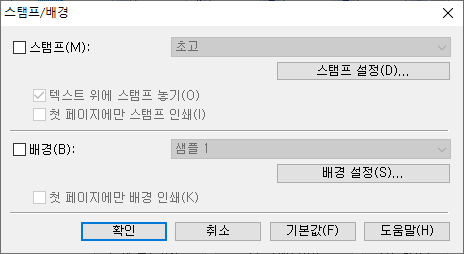
● 유지 관리
기기 유지 관리를 실행하거나 기기의 설정을 변경할 수 있습니다.
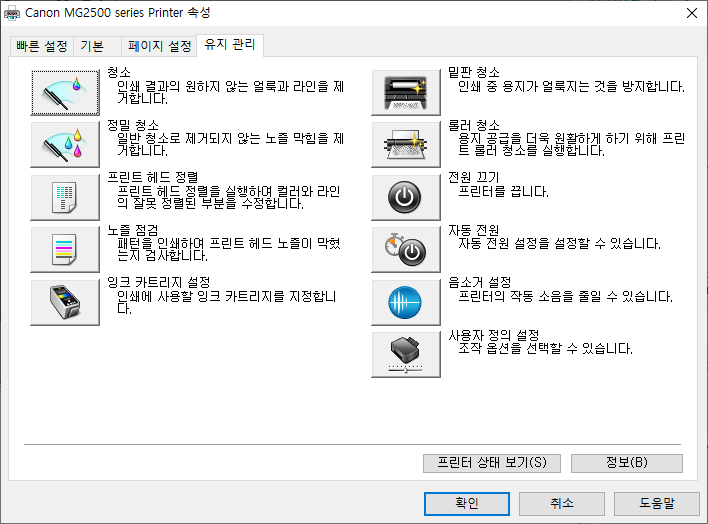

- 청소(Cleaning) :프린트 헤드 청소를 수행합니다.
프린트 헤드 청소는 프린트 헤드 노즐의 막힘을 제거합니다.
모든 잉크가 충분히 남아 있음에도 희미하게 인쇄되거나 특정 컬러가 인쇄되지 않으면 청소를 수행합니다.
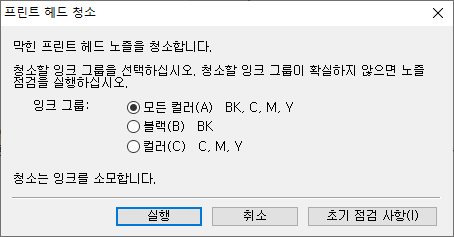

- 정밀 청소(Deep Cleaning) : 정밀 청소를 수행합니다.
청소를 두 번 시도해도 프린트 헤드 문제가 해결되지 않는 경우에는 정밀 청소를 실행하십시오.


- 프린트 헤드 정렬(Print Head Alignment) : 프린트 헤드 정렬은 프린트 헤드의 설치 위치를 수정하고 일탈된 컬러와 라인을 향상시킵니다.
프린트 헤드를 설치한 후 바로 프린트 헤드를 정렬합니다.
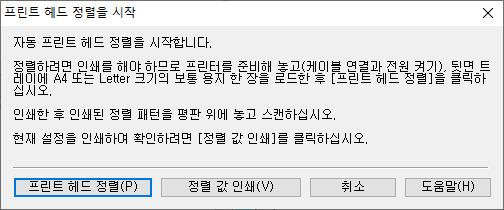

- 노즐 점검(Nozzle Check) : 노즐 점검 패턴을 인쇄합니다.
희미하게 인쇄되거나 특정 컬러가 인쇄되지 않는 경우에 이 기능을 수행합니다. 노즐 점검 패턴을 인쇄하고 프린트 헤드가 제대로 작동하는지 확인합니다. 특정 컬러의 인쇄 결과가 희미하거나 인쇄되지 않은 부분이 있으면 청소(Cleaning)를 클릭하여 프린트 헤드를 청소합니다.
노즐 점검 패턴을 인쇄하기 전에 확인해야 할 항목 목록을 표시하려면 초기 점검 사항(Initial Check Items)을 클릭합니다.
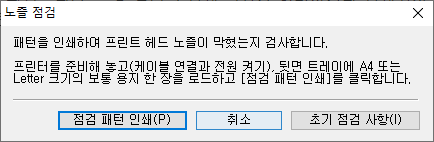

- 잉크 카트리지 설정(Ink Cartridge Settings) : 잉크 카트리지 설정 대화 상자를 엽니다.
이 기능을 통해 사용하려는 FINE 카트리지를 지정합니다.

- 밑판 청소(Bottom Plate Cleaning) : 기기의 밑판 청소를 수행합니다.
용지 뒷면의 얼룩을 방지하려면 양면 인쇄를 수행하기 전에 밑판 청소(Bottom Plate Cleaning)를 수행하십시오.
인쇄 데이터 이외의 것으로 인한 잉크 얼룩이 인쇄된 페이지에 나타날 때에도 밑판 청소(Bottom Plate Cleaning)를 수행하십시오.
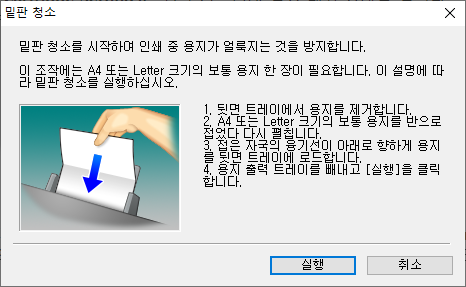

- 롤러 청소(Roller Cleaning) : 용지 공급 롤러를 청소합니다.
프린터의 용지 공급 롤러에 종이가루가 붙어 있으면 용지가 공급되지 않을 수 있습니다. 이런 경우에는 용지 공급 롤러를 청소하여 인쇄 결과를 향상시킵니다.
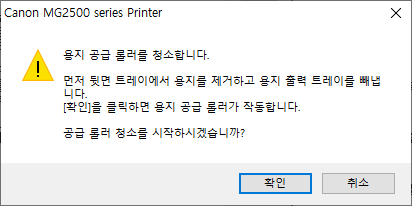

- 전원 끄기(Power Off) : 기기 드라이버에서 프린터를 끕니다.
기기가 멀리 있어 프린터의 전원 버튼을 누를 수 없는 경우, 이 기능을 수행하여 기기를 끕니다.
이 버튼을 클릭한 후 프린터의 전원 버튼을 눌러 기기를 다시 켜야 합니다. 이 기능을 사용하면 프린터 드라이버에서 프린터를 켤 수 없게 됩니다.
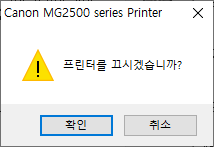

- 자동 전원(Auto Power) : 자동 전원 설정 대화 상자를 엽니다.
기기 전원을 자동으로 작동시키기 위한 설정을 지정합니다. 자동 전원 설정을 변경하려면 이 기능을 수행합니다.
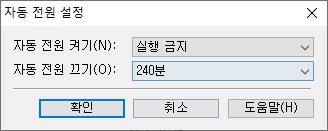

- 음소거 설정(Quiet Settings) : 음소거 설정 대화 상자를 엽니다.
음소거 설정(Quiet Settings) 대화 상자에서는 기기의 작동 소음을 줄이는 설정을 지정할 수 있습니다. 야간에 인쇄할 때와 같이 기기의 작동 소음이 문제가 되는 경우 이 모드가 유용합니다. 음소거 모드 설정을 변경하려면 이 조작을 수행합니다.


- 사용자 정의 설정(Custom Settings) : 사용자 정의 설정 대화 상자를 엽니다.
이 기능을 수행하여 프린터의 설정을 변경합니다.
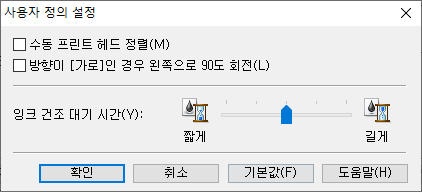
- 프린터 상태 보기(View Printer Status) : Canon IJ 상태 모니터를 시작합니다.
프린터 상태와 인쇄 작업의 진행 상태를 확인하려면 이 기능을 수행합니다.
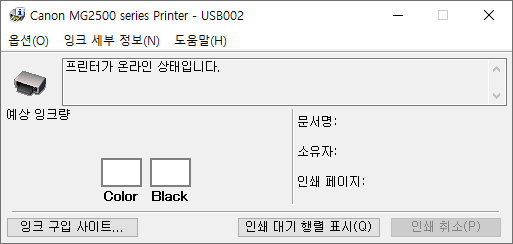
- 정보(About) : 정보 대화 상자를 엽니다.
프린터 드라이버의 버전 및 저작권 표시를 확인할 수 있습니다.
또한 사용할 언어를 전환할 수 있습니다.
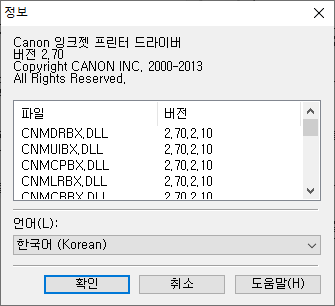
| Printer Settings (프린터 설정) |
Printer Settings (프린터 설정)을 진행합니다.

Canon MG2500 series Printer 상태창이 나타납니다.
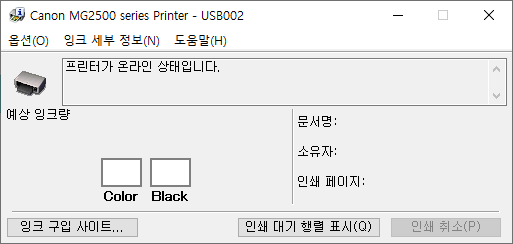
| Troubleshooting (문제해결) |
Troubleshooting (문제해결)을 진행합니다.

Canon MG2500 series Printer 상태창이 나타납니다.
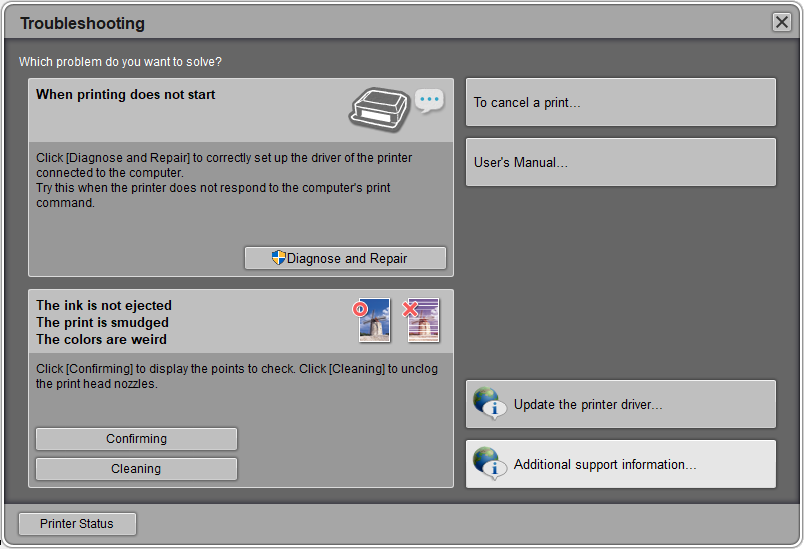
| 에러 해결하기 |
- 에러 해결하기 : 제품의 모델 이름과 지원 코드를 입력
예: 다음 에러 화면이 나타나는 경우
검색 창에 "(제품의 모델 이름) 1000"을 입력하여 검색합니다
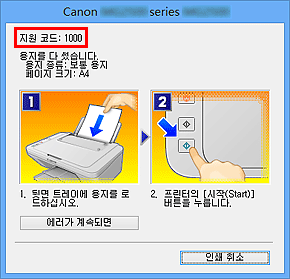
출처 : 캐논 홈페이지
Canon Driver Downloads
Canon PIXMA MG2540S Driver Downloads
Canon PIXMA MG2540S Printer Driver, Software, Download. A compact home All-In-One printer, scanner and copier that produces extraordinary results. The perfect everyday All-In-One for printing, scanning and copying. From text-heavy documents to family photo
www.canondriversoftware.com
캐논 PIXMA 온라인 설명서 - MG2500 series -
Canon : PIXMA 설명서 - MG2500 series -
여기에서 어플리케이션 소프트웨어 제품에 해당하는 사용 설명서를 볼 수 있습니다. 어플리케이션 설명서 작동 환경 이 설명서는 다음 OS 및 브라우저에서 올바르게 표시될 수 있도록 만들어졌
ij.manual.canon
캐논 PIXMA MG2500 Series 잉크 노즐 막힘 해결하기~
캐논 PIXMA MG2500 Series 잉크 노즐 막힘 해결하기~ (매뉴얼 및 드라이버 포함)
캐논 PIXMA MG2500 Series 잉크 노즐 막힘 해결하기~ (매뉴얼 및 드라이버 포함) 가성비가 좋아서 많이 사용하시는 프린터기죠. 그리고, 요즘에는 무한공급기를 장착해서 판매하시는 경우도 많죠. 이
iamfreeman.tistory.com
'IT > 컴퓨터' 카테고리의 다른 글
| 윈도우 10 잠금화면 / 로그온 / 로그인 화면 캡처 방법 (2) | 2022.06.01 |
|---|---|
| Fiddler (피들러) HTTP(S) 디버깅을 위한 Proxy 설정 방법 (Debugging HTTP(S) Traffic) (0) | 2022.05.30 |
| 컴퓨터 경고음으로 구별하는 장애진단법 (0) | 2022.05.11 |
| 모니터 버닝모드 해제 방법 (Burning mode) (0) | 2022.04.11 |
| 엑셀 스크롤 락(Scroll Lock) 해제 방법 (Excel 방향키 화면 이동 해제 방법) (1) | 2022.04.04 |




댓글