윈도우 10 잠금화면 / 로그온 / 로그인 화면 캡처 방법
윈도우를 사용하다보면
잠금화면 / 로그온 / 로그인 화면에서의 캡처가 필요한 경우가 있습니다.
이런 경우에 사용하면 좋은 팁을 알려드립니다.
윈도우 10 잠금 화면에서의 캡처
윈도우 10의 잠금화면에서는
기존처럼 프린트 스크린(PrtScr : PrintScreen) 키를 이용하시면 잠금화면을 캡쳐하실 수 있습니다.

윈도우 10 로그온 / 로그인 화면에서의 화면 캡처
윈도우의 로그온 / 로그인 화면에서는 프린트 스크린(PrtScr : PrintScreen) 키가 작동하지 않습니다.
Window 보안과 Defender가 제한하기 때문으로 생각됩니다.
그래서, 편법을 사용하여 캡처 도구를 사용해야 합니다.
그러기 위해서는 다음의 방법을 따라해주시면 됩니다.
윈도우 10 에서 잠금화면 / 로그온 / 로그인 화면 캡처 방법
- 캡처 도구의 경로(Windows 10 : C:\Windows\System32\SnippingTool.exe)를 확인해줍니다.
- 윈도우 검색창에서 'regedit' 입력 후 조회된 레지스트리 폅집기를 실행해주세요.
- 레지스트리 편집기의 경로는
컴퓨터\HKEY_LOCAL_MACHINE\SOFTWARE\Microsoft\Windows NT\CurrentVersion\Image File Execution Options 으로 이동합니다. - Image File Execution Options에서 마우스 오른쪽 버튼을 눌러서 '새로 만들기 ▶ 키(K)'를 선택하고, 새로운 키 이름으로 'utilman.exe'를 입력해줍니다.
- utilman.exe에서 마우스 오른쪽 버튼을 눌러서 '새로 만들기(N) ▶ 문자열 값(S)'을 선택한 후 이름은 'Debugger', 데이터는 캡처도구의 경로인 'C:\Windows\System32\SnippingTool.exe'를 입력해줍니다.
- 윈도우키를 누른 후 검색창에서 '바이러스 및 위협 방지'를 찾은 후 실행시켜줍니다.
- 바이러스 및 위협 방지 설정창에서 '실시간 보호'를 비활성화(끔) 상태로 설정해줍니다.
- 이제 로그온 / 로그인 화면에서 캡처를 할 준비가 모두 완료되었습니다.
- 윈도우키 + L 키를 눌러서 잠금화면으로 넘어가고, 잠금화면의 오른쪽 하단의 배터리 아이콘을 클릭해주면 로그인 옵션 화면으로 바뀝니다.
- 로그인 화면에서 접근성 아이콘을 클릭해주면 '캡처 도구'가 실행됩니다.
- 캡처도구의 '새로 만들기'를 눌러서 캡처할 부분을 선택해줍니다.
- 캡처도구의 '파일(F)▶인쇄(P)'를 선택하고, '인쇄'창의 프린터 선택에서 'Microsoft Print to PDF'를 선택한 후 '인쇄(P)' 버튼을 클릭해줍니다.
- PDF로 저장할 파일명을 입력하고, '저장(S)' 버튼을 클릭해줍니다.
- PDF 파일로 저장한 파일의 캡처 이미지 내용을 확인합니다.
- 필요한 작업을 마쳤으면 'Windows 보안'의 '바이러스 및 위협 방지'에서 '실시간 보호'를 활성화(켬) 시켜줍니다.
캡처 도구 경로 확인
윈도우 10 에서의 캡처 도구 경로 : C:\Windows\System32\SnippingTool.exe

레지스트리 편집기의 접근성 경로
윈도우 10에서의 레지스트리 편집기의 경로는
컴퓨터\HKEY_LOCAL_MACHINE\SOFTWARE\Microsoft\Windows NT\CurrentVersion\Image File Execution Options
윈도우 검색창에서 'regedit' 입력 후 조회된 레지스트리 폅집기를 실행해주세요.

레지스트리 편집기에서의 경로는
컴퓨터\HKEY_LOCAL_MACHINE\SOFTWARE\Microsoft\Windows NT\CurrentVersion\Image File Execution Options 으로 이동합니다.
Image File Execution Options에서 마우스 오른쪽 버튼을 눌러서
'새로 만들기 ▶ 키(K)'를 선택하고,
새로운 키 이름으로 'utilman.exe'를 입력해줍니다.

utilman.exe에서 마우스 오른쪽 버튼을 눌러서
'새로 만들기(N) ▶ 문자열 값(S)'을 선택해줍니다.

utilman.exe에서 마우스 오른쪽 버튼을 눌러서 '새로 만들기(N) ▶ 문자열 값(S)'을 선택한 후
이름은 'Debugger',
데이터는 캡처도구의 경로인 'C:\Windows\System32\SnippingTool.exe'를 입력해줍니다.

윈도우키를 누른 후 검색창에서 '바이러스 및 위협 방지'를 찾은 후 실행시켜줍니다.

바이러스 및 위협 방지 설정창에서 '실시간 보호'를 비활성화(끔) 상태로 설정해줍니다.

Windows Defender
Windows Defender
레지스트리를 편집하여 '접근성'에 대한 실행 패턴을 수정하는 것은 해킹이나 악의를 갖는 공격자에 의해 악용될 수 있어서 Windows Defender는 이를 차단하도록 업데이트하였습니다.
Windows Defender는 레지스트리 항목을 열어서 실행하려 할때 캡처 도구를 닫고, 레지스트리에 등록된 값을 제거합니다.
따라서, 접근성을 통해서 캡처 도구를 정상적으로 실행하려면 'Windows Defencer'에서의 바이러스 및 위협 방지 설정에서 '실시간 보호'를 끔(비활성화)으로 바꿔줘야합니다.
이를 위해 윈도우 검색창에서 'Windows 보안'을 조회해서 실행하고, '바이러스 및 위협 방지' 탭에서 '실시간 보호'를 끔(비활성화)으로 바꿔줍니다.
이렇게하면 '접근성'을 통해 '캡처 도구'를 정상적으로 실행하고, 레지스트리 키 값을 유지시킬 수 있습니다.
다만, Windows 보안을 위해 원하는 작업(캡처 etc)을 완료 후에는 레지스트리 키 값을 제거하고, Windows 보안의 '실시간 보호'를 활성화(켬) 시켜주시기 바랍니다.
※ Tip!!
Windows 보안의 '실시간 보호'를 켜주기만 해도 Windows Defender에 의해 레지스트리의 값을 자동으로 삭제됩니다.이제 로그온 / 로그인 화면에서 캡처를 할 준비가 모두 완료되었습니다.
윈도우키 + L 키를 눌러서 잠금화면으로 넘어가고,
잠금화면의 오른쪽 하단의 배터리 아이콘을 클릭해주면 로그인 옵션 화면으로 바뀝니다.
로그인 화면에서 접근성 아이콘을 클릭해주면 '캡처 도구'가 실행됩니다.
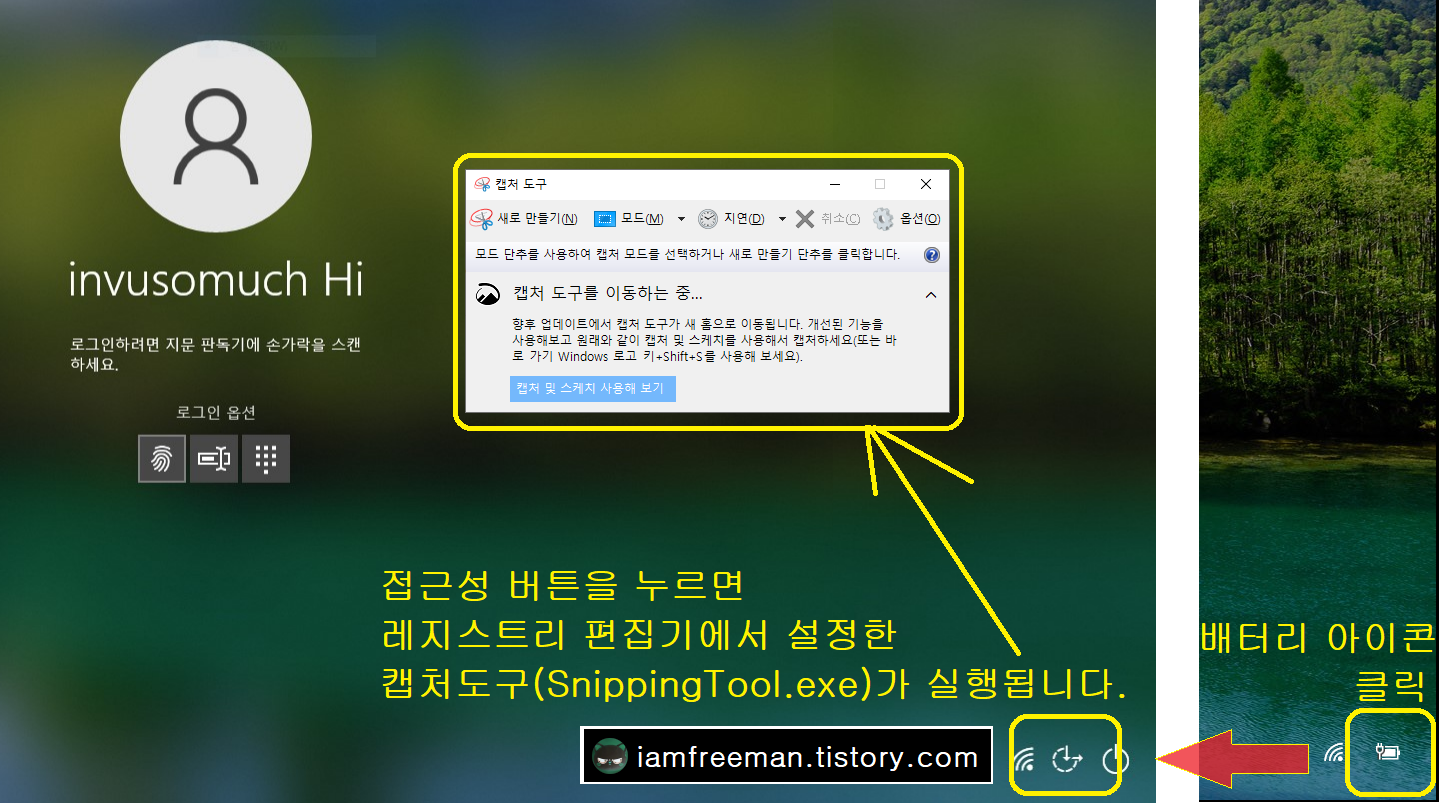
캡처도구의 '새로 만들기'를 눌러서 캡처할 부분을 선택해줍니다.

캡처도구의 '파일(F)▶인쇄(P)'를 선택하고,
'인쇄'창의 프린터 선택에서 'Microsoft Print to PDF'를 선택한 후 '인쇄(P)' 버튼을 클릭해줍니다.

Notice!!!
캡처 도구에서 이미지가 아닌 PDF 파일로 저장하는데에는 이유가 있습니다.
Windows Defender가 캡처 도구의 이미지 파일로의 저장을 제한하기 때문입니다.
그래서 어쩔 수 없이 PDF로 저장하고, 저장된 PDF 파일로부터 이미지를 확보하는 것입니다.
PDF로 저장할 파일명을 입력하고, '저장(S)' 버튼을 클릭해줍니다.
PDF 파일로 저장한 파일의 캡처 이미지 내용을 확인합니다.
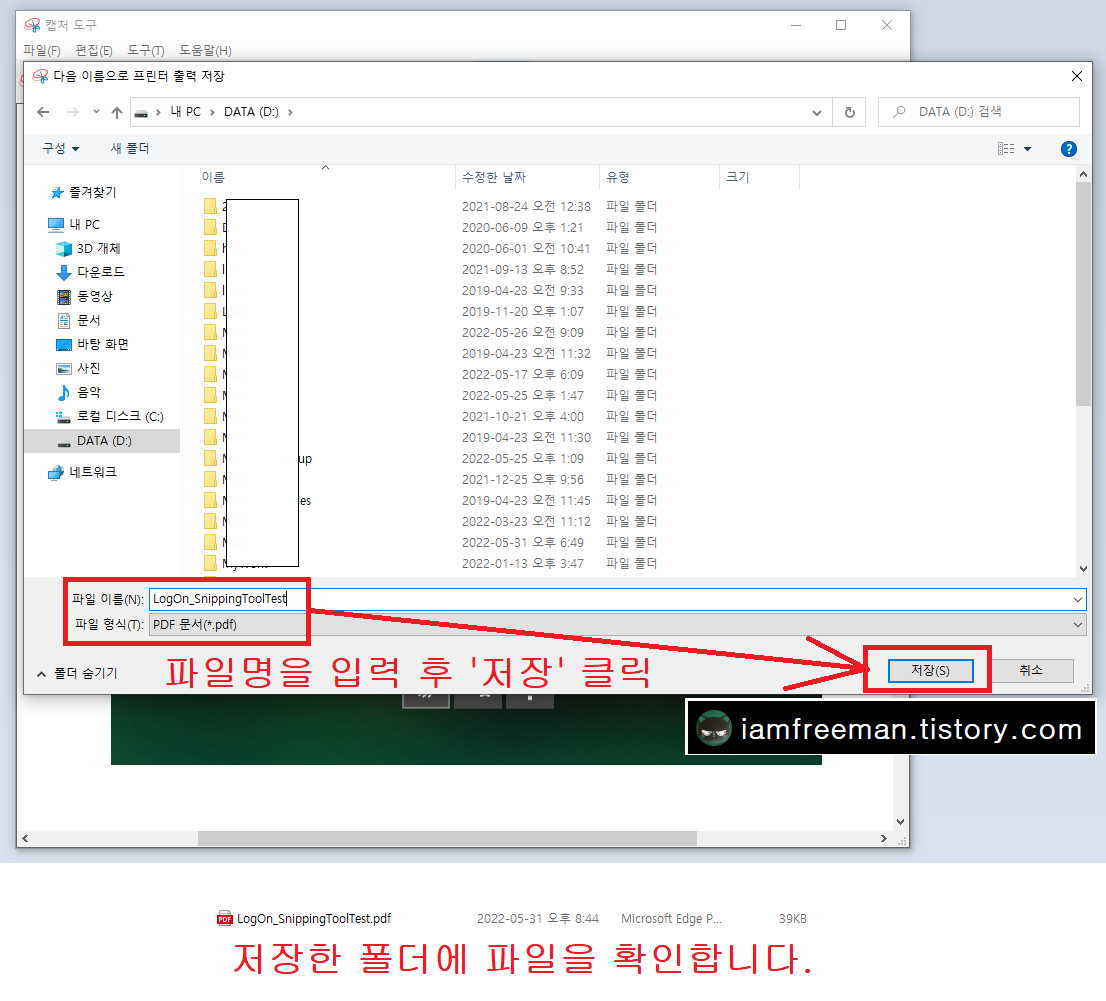
필요한 작업을 마쳤으면 'Windows 보안'의 '바이러스 및 위협 방지'에서 '실시간 보호'를 활성화(켬) 시켜줍니다.
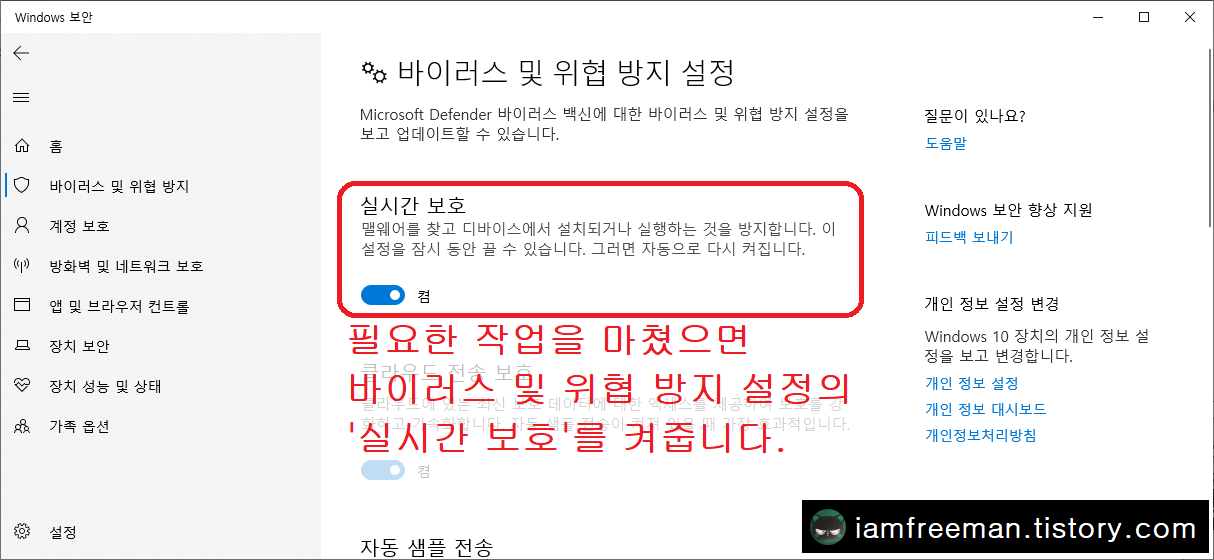
'IT > 컴퓨터' 카테고리의 다른 글
| 윈도우 10. 전력 사용량 매우 높음. Modem Setup Host (작업 관리자) (0) | 2022.06.07 |
|---|---|
| 윈도우 10 / 11에서 지문 로그인 설정 방법 (Windows Hello 지문) (2) | 2022.06.01 |
| Fiddler (피들러) HTTP(S) 디버깅을 위한 Proxy 설정 방법 (Debugging HTTP(S) Traffic) (0) | 2022.05.30 |
| 캐논 MG3095W 프린터 매뉴얼 및 드라이버 다운로드 및 사용 방법 (MG3000 시리즈) (0) | 2022.05.26 |
| 컴퓨터 경고음으로 구별하는 장애진단법 (0) | 2022.05.11 |




댓글