iPhone, iPad 또는 iPod touch에서 일련 번호 또는 IMEI 찾기
iPhone, iPad 또는 iPod touch에서 일련 번호, IMEI/MEID, CDN 및 ICCID를 찾는 방법에 대해 알아봅니다.
시작하기 전에
- 이러한 번호는 설정, 실제 기기, Finder 또는 iTunes, 원래 포장 상자 등 여러 곳에서 찾아볼 수 있습니다.
- 지원을 받기 위해 Apple에 문의하는 경우 기기를 식별하는 데 일련 번호 또는 IMEI/MEID 번호를 사용할 수 있습니다.

일련 번호, IMEI/MEID 또는 ICCID 찾기
- 설정 > 일반으로 이동하여 '정보'를 탭합니다.
- 일련 번호를 찾습니다. IMEI/MEID 및 ICCID를 찾으려면 아래로 스크롤해야 할 수도 있습니다.
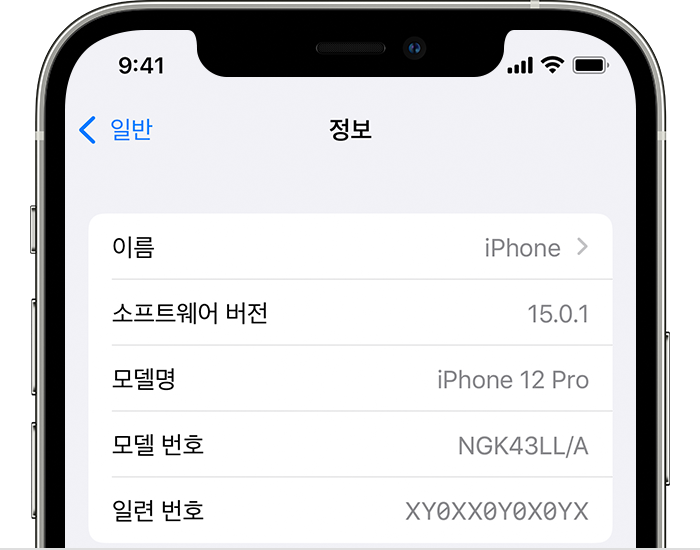
- 이 정보를 Apple 등록 또는 지원 양식에 붙여 넣으려면 복사할 번호를 길게 터치합니다.
필요한 번호를 아직 찾지 못했다면 다음 섹션을 참조합니다.
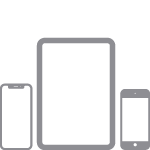
사용자 기기

Finder 또는 iTunes
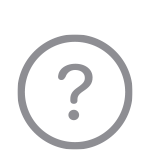
기기가 없습니까?
iPhone
다음과 같은 기기의 경우 설정에서 일련 번호를 찾고 SIM 트레이에서 IMEI/MEID를 찾습니다. 지원이 필요하지만 설정 메뉴를 이용할 수 없는 경우에는 일련 번호 대신 IMEI/MEID를 사용하면 됩니다.
- iPhone 13
- iPhone 13 mini
- iPhone 13 Pro
- iPhone 13 Pro Max
- iPhone 12
- iPhone 12 mini
- iPhone 12 Pro
- iPhone 12 Pro Max
- iPhone SE(2세대)
- iPhone 11
- iPhone 11 Pro
- iPhone 11 Pro Max
- iPhone XS
- iPhone XS Max
- iPhone XR
- iPhone X
- iPhone 8
- iPhone 8 Plus
- iPhone 7
- iPhone 7 Plus
- iPhone 6s
- iPhone 6s Plus

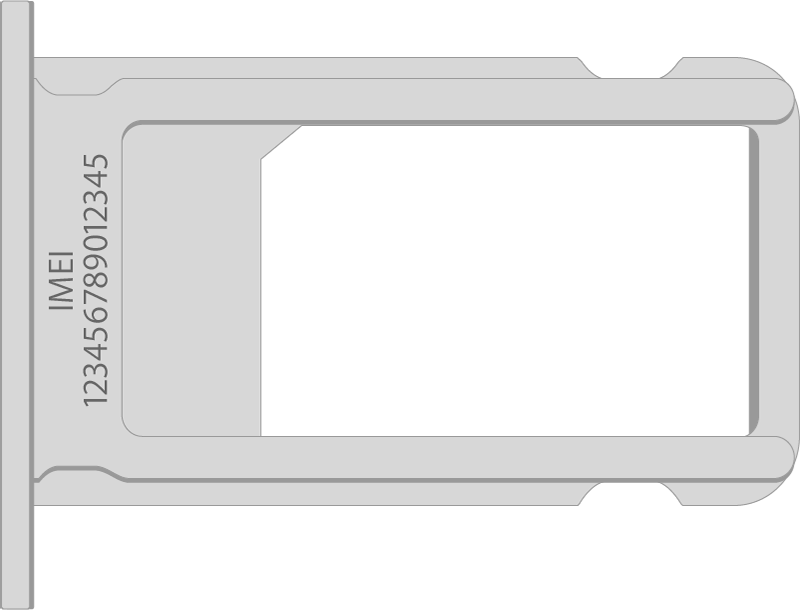
다음의 같은 기기에서는 설정에서 일련 번호를 찾고 후면에서 IMEI/MEID를 찾습니다. MEID는 IMEI의 처음 14자리 수입니다. 지원이 필요하지만 설정 메뉴를 이용할 수 없는 경우에는 일련 번호 대신 IMEI/MEID를 사용하면 됩니다.
- iPhone 6
- iPhone 6 Plus
- iPhone SE(1세대)
- iPhone 5s
- iPhone 5c
- iPhone 5
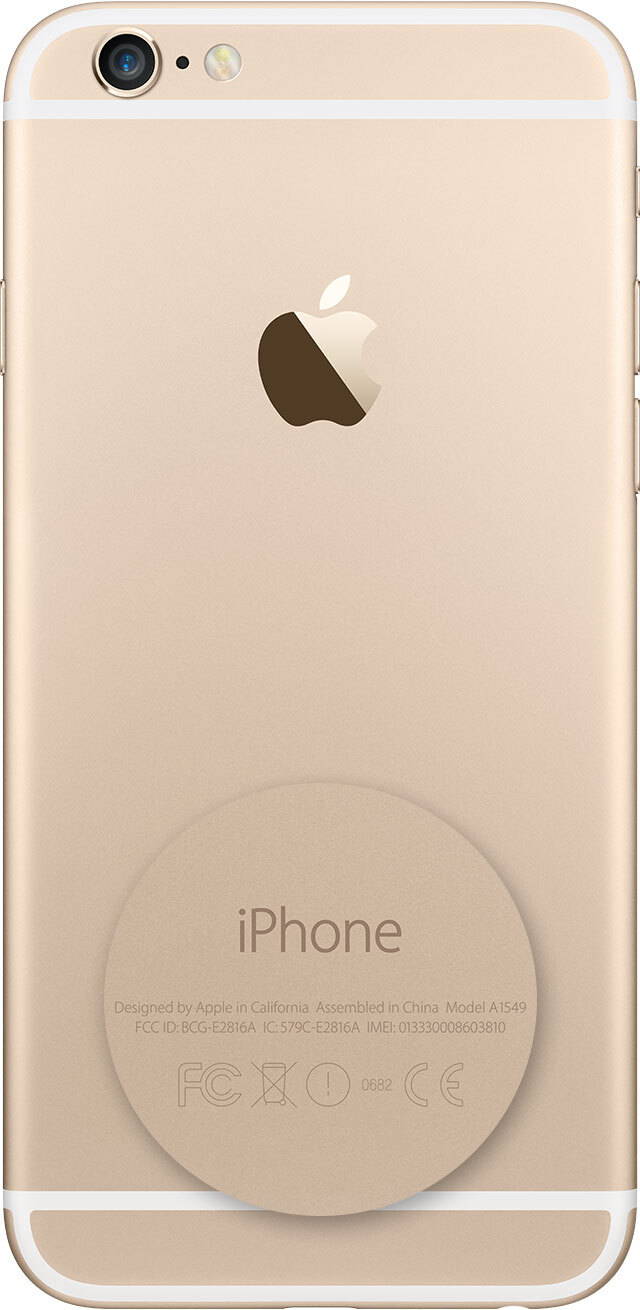
다음과 같은 기기에서는 SIM 트레이에서 일련 번호 및 IMEI/MEID를 찾습니다.
- iPhone 3G
- iPhone 3GS
- iPhone 4 (GSM 모델)
- iPhone 4s
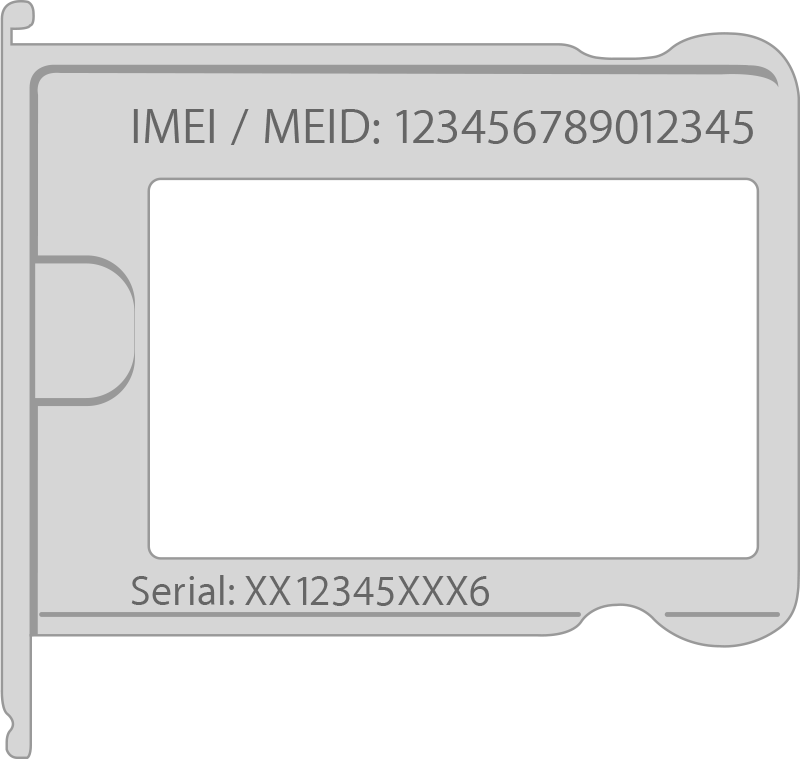
초기 iPhone을 사용 중인 경우 후면에 새겨진 일련 번호 및 IMEI를 찾습니다.

iPad 및 iPod touch
iPad Pro, iPad 또는 iPod touch의 경우 기기 후면에서 일련 번호를 찾습니다. iPad (Wi-Fi + Cellular) 모델에서는 IMEI도 찾을 수 있습니다.


Finder 및 iTunes
다음 방법으로 Finder 또는 iTunes에서도 기기의 일련 번호를 찾을 수 있습니다.
- 기기를 컴퓨터에 연결합니다.
- macOS Catalina 10.15 및 이후 버전이 설치된 Mac의 경우 Finder를 엽니다. macOS Mojave 및 이전 버전이 설치된 Mac이나 PC에서는 iTunes를 엽니다.
- 기기를 찾습니다. Finder에서 '일반' 탭이 선택되어 있는지 확인합니다. iTunes에서는 '요약' 탭을 클릭하여 기기의 정보를 확인합니다.
- iPhone의 경우 기기 이름 또는 기기 모델 아래의 '전화번호'를 클릭하여 IMEI/MEID 및 ICCID를 찾습니다. iPad (Cellular 모델)의 경우 '일련 번호'를 클릭하여 CDN, IMEI/MEID 및 ICCID를 찾습니다.
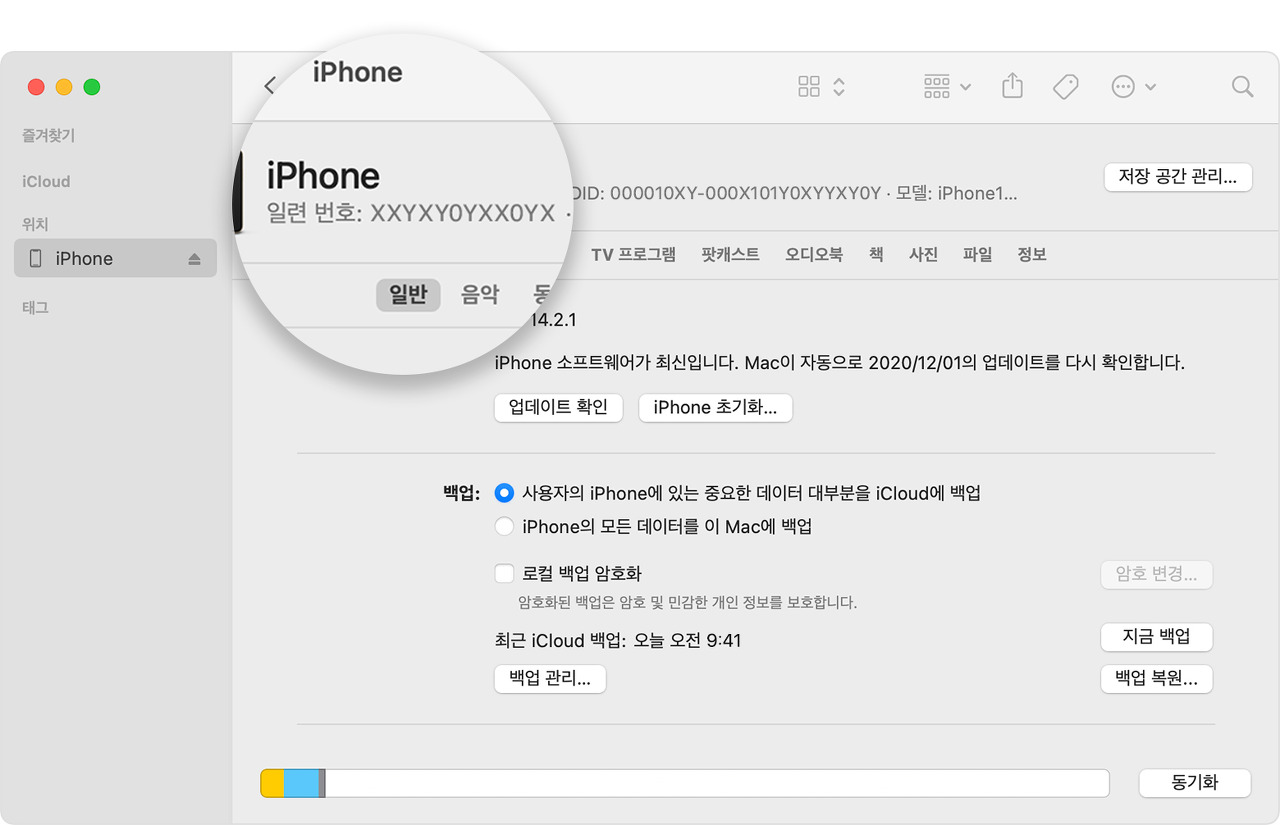
이 정보를 Apple 등록 또는 지원 양식에 붙여 넣으려면 편집 > 일련 번호 복사를 선택합니다.

기기가 없는 경우
기기의 일련 번호 또는 IMEI/MEID 번호를 확인할 수 있는 방법은 다양합니다.
- 웹 브라우저에서 appleid.apple.com으로 이동합니다.
- 기기에서 사용하는 Apple ID로 로그인합니다.
- '기기' 섹션을 선택합니다. 기기의 일련 번호 및 IMEI/MEID 번호를 보려면 해당 기기를 선택합니다.
여전히 도움이 필요한 경우 다음을 따릅니다.
- iOS 10.3 및 이후 버전이 설치된 다른 iOS 기기에서 Apple ID로 로그인한 경우 해당 기기에서 설정 > [사용자 이름]으로 이동합니다. Apple ID로 로그인한 모든 기기를 보려면 아래로 스크롤합니다. 일련 번호 및 IMEI/MEID 번호를 보려면 기기 이름을 탭합니다.
- 기기의 원래 포장 상자를 아직 가지고 있는 경우 상자의 바코드에서 일련 번호 및 IMEI/MEID를 찾을 수 있습니다.
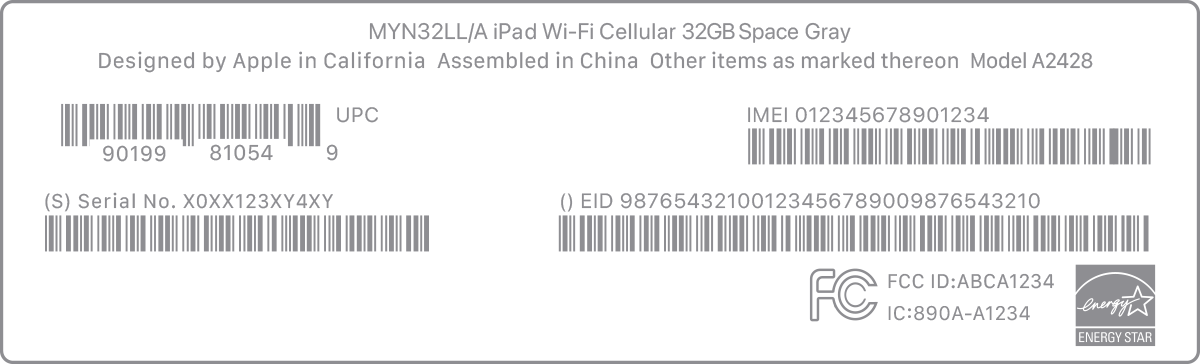
- 필요한 번호를 아직 찾지 못했다면 다음 목록에서 사용 중인 기기를 선택하여 Apple 지원에 문의하십시오.
- iPhone
- iPad
- iPod touch
Apple이 제조하지 않은 제품에 관한 정보 또는 Apple의 관리 또는 테스트 대상이 아닌 독립적인 웹 사이트는 권장 또는 보증 없이 제공되는 것입니다. Apple은 타사 웹 사이트 또는 제품에 대한 선택, 성능 및 사용과 관련하여 발생하는 결과에 대해 책임을 지지 않습니다. Apple은 타사 웹 사이트의 정확성 또는 신뢰도에 대해 어떠한 언급도 하지 않습니다. 자세한 내용은 해당 업체에 문의하시기 바랍니다.
출처 : 애플 홈페이지
'IT > 모바일' 카테고리의 다른 글
| 애플 리딤코드 (Redeem Code) 구매 후 등록 방법 ( feat. 굿 노트 5 ) (0) | 2022.01.29 |
|---|---|
| 애플 아이디(Apple ID) 암호 변경 / 재설정 / 잠금해제 방법 (2) | 2022.01.29 |
| 아이폰 12 & 아이폰 12 프로 수신기 모듈 이상으로 인한 사운드 문제 무상 리콜 (0) | 2022.01.22 |
| 에어팟 프로 & 맥스 상태 표시등 및 신호음 (AirPods Pro & Max) (0) | 2021.09.23 |
| 에어팟2 vs 에어팟 프로 비교해보기. (스펙, 가격 등) (0) | 2021.05.02 |




댓글