728x90
윈도우에서 컴퓨터 사양 및 그래픽 카드 확인 방법
여러가지 방법이 있겠지만.
가장 많이 사용하는 두 가지 방법을 알아보도록 하겠습니다.
첫 번째 방법
1-1. 파일 탐색기 실행 ▶ 내 PC (마우스 오른쪽 버튼 클릭) ▶ 속성 메뉴 선택
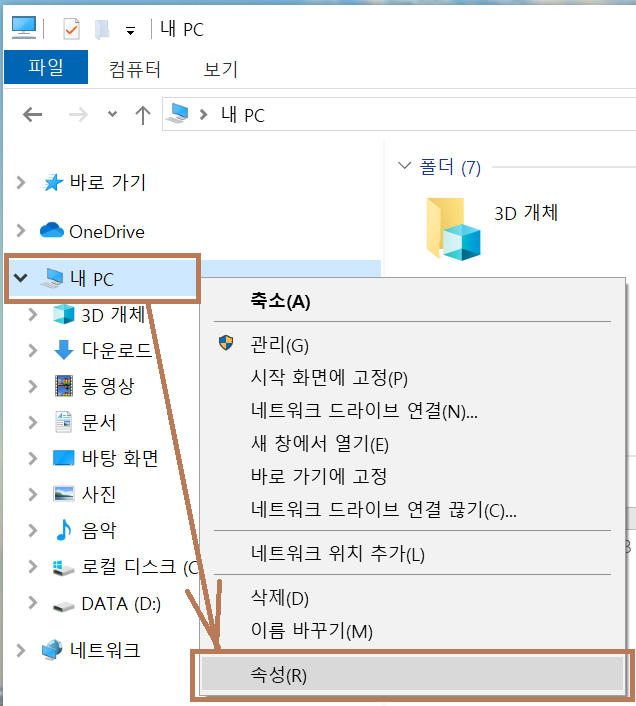
1-2. 시스템 창으로부터 시스템 정보 확인 ▶ 장치 관리자 선택

1-3. 장치 관리자 창으로부터
▶ "디스플레이 어댑터"를 클릭하여 그래픽 카드 정보를 확인하고,
▶ "프로세스"를 클릭하여 CPU 정보를 확인한다.
▶ 기타 다른 메뉴들을 클릭하여 해당 장치의 자세한 정보를 확인 할 수 있다.

두 번째 방법
2-1. 키보드의 윈도우키 + R키를 눌러서 "실행" 창을 활성화

2-2. "실행" 창에서 "dxdiag" 을 입력하고 "확인" 클릭

2-3. "DirectX 진단도구" 창에서 CPU의 정보를 확인하시고, "디스플레이 1"과 "디스플레이 2" 탭을 클릭해서 그래픽 카드의 정보를 확인하실 수 있습니다.
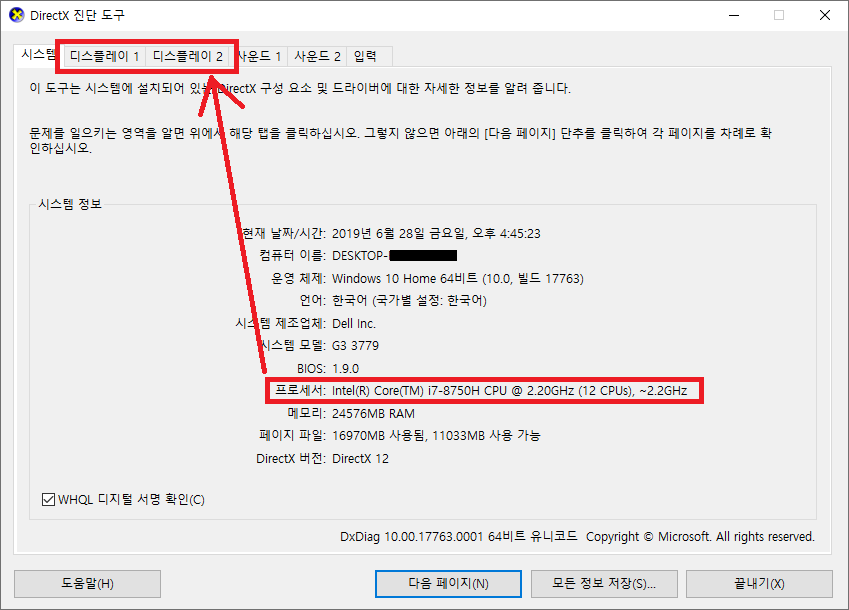
2-4. "DirectX 진단도구" 창에서 "디스플레이 1" 탭을 클릭하여 그래픽 카드의 정보(제 노트북의 경우 내장 그래픽 카드)를 확인

참고: 사용자의 컴퓨터 사양에 따라서 내장/외장 그래픽 카드의 구성여부가 달라질 수 있습니다. 고로, "디스플레이 1" 혹은 "디스플레이 2"가 다르게 보이거나 안 보일 수도 있습니다.
2-5. "DirectX 진단도구" 창에서 "디스플레이 2" 탭을 클릭하여 그래픽 카드의 정보(제 노트북의 경우 외장 그래픽 카드)를 확인

이상으로 윈도우에서 컴퓨터 사양 및 그래픽 카드의 정보를 확인하는 방법을 알아봤습니다.
참고로 위의 방법에서 표시된 정보들은 제 노트북 기준이며, 해당 사양은 다음과 같습니다.

| 품목 | 정보 |
| 제품명 | Dell Inspiron G3 17 3779 |
| 프로세서 | Intel® Core™ i7-8750H CPU @ 2.20GHz Processor (9M Cache, up to 4.10Ghz) |
| 디스플레이 | 17.3" (1920x1080) IPS Anti-Glare LED-Backlit Display |
| 그래픽 | Intel® UHD Graphics 630 |
| NVIDIA GeForce GTX 1050Ti 4GB GDDR5 |
728x90
'IT > 컴퓨터' 카테고리의 다른 글
| Adobe 광고 팝업 창 (브라우저) 띄우는 기능 제거하기 (9) | 2021.10.16 |
|---|---|
| 카카오톡 알림 소리 음소거 설정하기 (볼륨 믹서 설정 방법) (0) | 2021.09.30 |
| 모니터 - 주연테크 V28UE 4K UHD HDR USB-C (0) | 2021.08.29 |
| 외장그래픽 카드 - 기본 그래픽 프로세서로 설정하기 - NVIDIA, 노트북 (3) | 2021.08.05 |
| 로지텍 MX Master 2s / 3 마우스 사용법 및 소개 (2) | 2021.07.30 |




댓글