로지텍 MX Master 2s / 3 마우스 사용법 및 소개
로지텍 MX Master 2s/3 마우스에 대한 사용법과 기능들을 소개합니다.



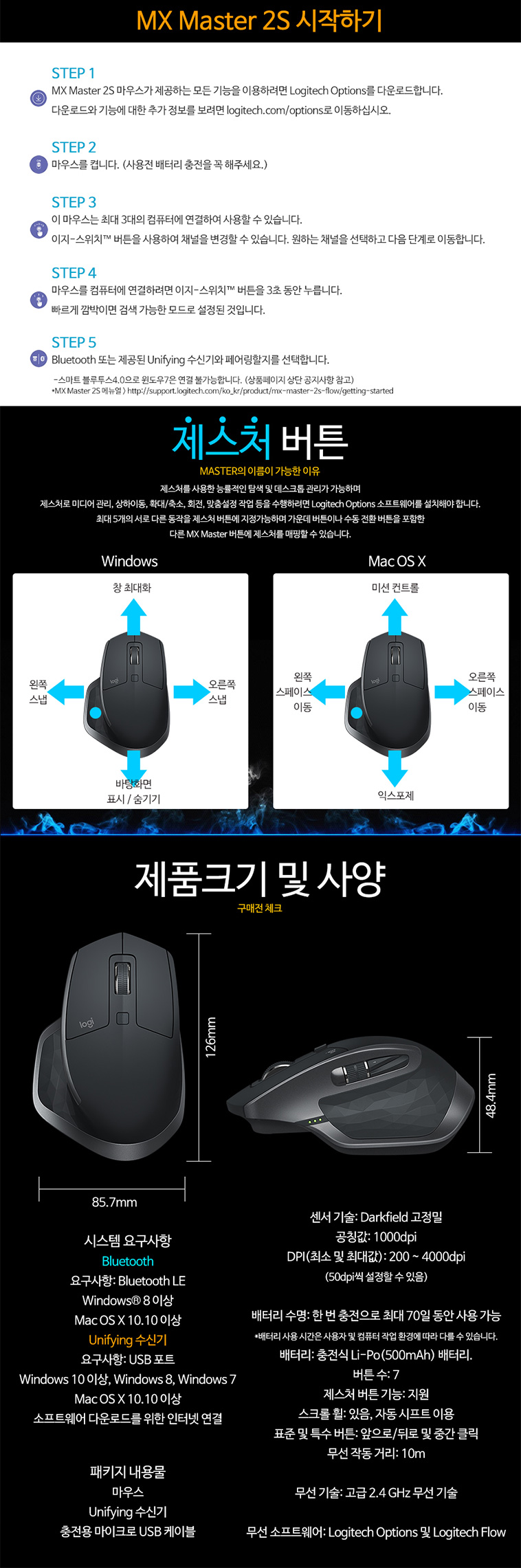
| MX Master 소개 |
최고의 정밀 기기
Logitech MX Master는 성능과 정밀도 측면에서 레이저 마우스의 새로운 기준을 제시합니다.
로지텍 Unifying™ 수신기 또는 Bluetooth® Smart 무선 기술을 사용해 최대 3대의 컴퓨터를 연결하고, 버튼 하나를 터치하는 것으로 연결을 전환할 수 있습니다.
속도 전환 스크롤 휠은 정밀한 클릭 투 클릭 모드, 긴 문서나 웹 페이지를 탐색할 때 사용하기 적합한 초고속 모드의 두 가지 모드 간을 자동으로 전환합니다. 독특한 엄지손가락 휠은 원활한 좌우 스크롤 기능을 제공합니다.
완벽한 디자인의 마우스 바디는 손과 손목을 편안하게 지탱해주고 자연스러운 자세를 잡아줍니다. Darkfield™ 레이저 트래킹은 유리* 및 기타 고광택 표면을 포함한 실제로 모든 표면에서 완벽한 제어 기능을 선사합니다.
Logitech Options™ 소프트웨어를 설치하면 MX Master가 제공하는 모든 기능을 자유롭게 이용할 수 있습니다. 운영 체제에 맞게 마우스를 최적화하는 것 이외에, 이 소프트웨어를 이용하면 필요에 맞게 MX Master 버튼과 동작을 커스터마이징할 수 있습니다.
참고: Logitech Options 소프트웨어 설치가 필요한 기능에 대한 설명은 파란색으로 표시됩니다.
MX Master 마우스는 빠르게 충전되어 단 4분 충전으로 하루 종일 사용할 수 있습니다. 완충한 경우 최장 40일까지 사용할 수 있습니다**.
* 최소 4mm의 두께
** 매일 6시간 사용을 기준으로 합니다. 배터리 수명은 사용자 및 작업 환경에 따라 다를 수 있습니다.
MX MASTER 개요

| 지금 연결! |
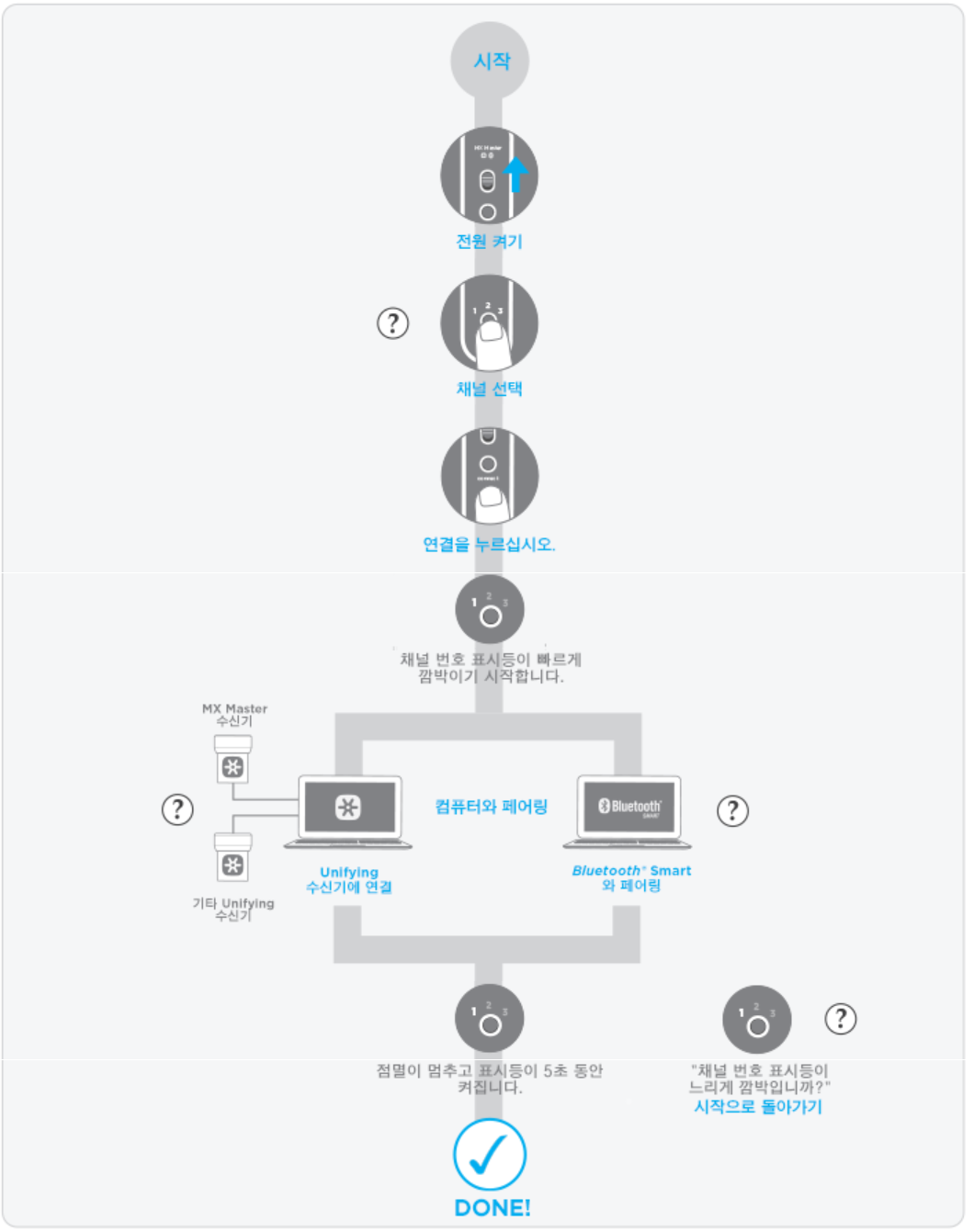
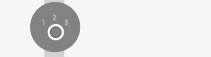
| 연결 설정 |
MX Master 마우스는 두 가지의 무선 연결 선택 옵션을 제공합니다. 로지텍 Unifying 무선 수신기 또는 Bluetooth Smart 기술을 통해 원하는 방식으로 마우스를 무선으로 연결하여 사용할 수 있습니다.
Unifying에 대한 추가 정보
Unifying 소프트웨어 다운로드
Bluetooth Smart 지원 컴퓨터 목록
연결 방법
MX Master는 Unifying 수신기와 사전 페어링된 상태로 제공됩니다. (또한 마우스를 다른 Unifying 수신기와 페어링할 수도 있습니다.)
MX Master를 Bluetooth® Smart 지원 컴퓨터에 연결하려면 Bluetooth Smart 무선을 사용하십시오.
사전 페어링된 Unifying 수신기에 연결하려면
- 마우스 바닥면에서 이지-스위치 버튼을 눌러 채널을 선택합니다.
- Connect 버튼을 누릅니다.
- 컴퓨터에서 Unifying 수신기를 USB 포트에 연결합니다.
- 페어링되면 마우스에서 선택한 채널 표시등이 깜박임을 멈추고 5초 동안 켜진 상태로 유지됩니다.
다른 채널에 연결하거나 채널을 사용해 다른 연결을 설정하기 전까지는 컴퓨터가 이 채널에 연결된 상태로 유지됩니다.
표시등이 느리게 깜박일 경우 마우스가 연결을 완료할 수 없음을 의미합니다.
BLUETOOTH SMART 기술로 연결하려면
- 마우스에서 채널을 선택합니다.
- Connect 버튼을 누릅니다.
- Bluetooth Smart 지원 컴퓨터에서 페어링을 완료합니다.
Bluetooth Smart 지원 장치 목록:
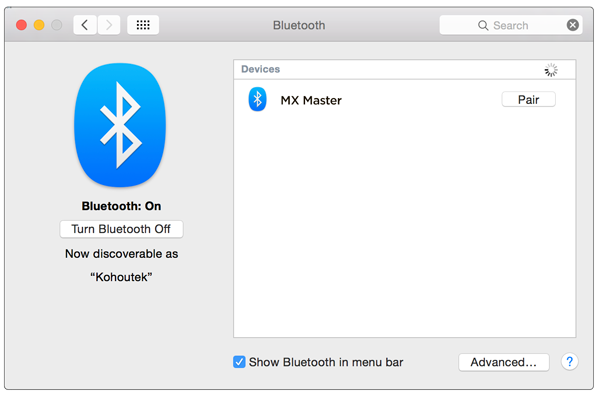
Mac OS X
- "시스템 환경설정"을 열고 Bluetooth를 클릭합니다.
- "장치" 목록에서 MX Master를 선택하고 "페어링"을 클릭합니다.
화면 지침에 따라 페어링을 완료하십시오.
페어링되면 마우스에서 선택한 채널 표시등이 깜박임을 멈추고 5초 동안 켜진 상태로 유지됩니다.
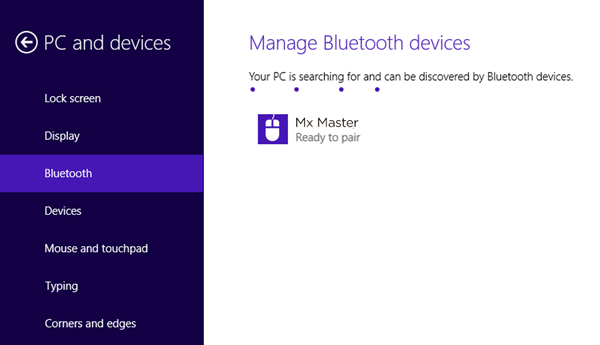
Windows 8
- "설정"으로 이동하고 "PC와 장치"를 클릭합니다.
- Bluetooth를 선택합니다.
- Bluetooth 장치 목록에서 MX Master를 선택하고 "다음"을 클릭합니다.
- 화면 지침에 따라 페어링을 완료하십시오.
페어링되면 마우스에서 선택한 채널 표시등이 깜박임을 멈추고 5초 동안 켜진 상태로 유지됩니다.
| 장치 추가 |
초기 연결을 설정한 후 Unifying 또는 Bluetooth Smart를 사용하는 나머지 채널에서 다른 컴퓨터를 설정할 수 있습니다. MX Master는 최대 3대의 장치를 연결할 수 있습니다.
“지금 연결!”에 나온 지침을 따라 미사용 채널을 선택합니다. 필요한 경우, 연결 완료에 대한 자세한 내용을 보려면 “연결 설정”을 확인하십시오.
| 채널(및 장치) 선택 |
최대 3대 컴퓨터와 연결을 설정한 후, 원하는 장치가 연결되어 있는 채널을 선택해서 연결을 전환합니다.

이지-스위치 버튼을 눌러 세 채널을 차례대로 전환합니다. 채널을 선택하면 해당 채널 번호에 불이 켜집니다.
연결 문제 해결
채널을 선택하려면
- 마우스에서 이지-스위치 버튼을 누릅니다.
- 연결이 활성화되면 채널 표시등이 5초 동안 켜진 상태로 유지됩니다.
백라이트 채널 번호는 연결에 대한 정보를 제공합니다.
| 표시등 상태... | MX Master 상태... |
| 계속 켜짐 | 연결됨 |
| 깜박임(빠르게) | 검색 가능... |
| 깜박임(느리게) | 페어링 |
| 기능 |
Logitech MX Master는 강력하고 정밀한 사용을 위한 다양한 기능을 갖추고 있습니다.
Logitech Options 소프트웨어—MX Master를 위한 필수 요소
컴퓨터 운영 체제에 맞게 MX 마우스를 최적화하는 것 이외에 Logitech Options 소프트웨어를 이용하면 마우스가 제공하는 모든 기능을 경험할 수 있습니다.
소프트웨어를 설치하고 해당 소프트웨어를 사용해 버튼 기능을 재지정하고, 제스처를 활성화 및 사용하고, 트래킹 속도를 조절하는 등 다양한 작업을 수행할 수 있습니다.
Logitech Options 소프트웨어는 Windows® 7, Windows 8 이상, Mac OS X 버전 10.10 이상에서 사용할 수 있습니다.
Logitech Options에 대한 추가 정보
Logitech Options 소프트웨어 설치: Mac 또는 Windows
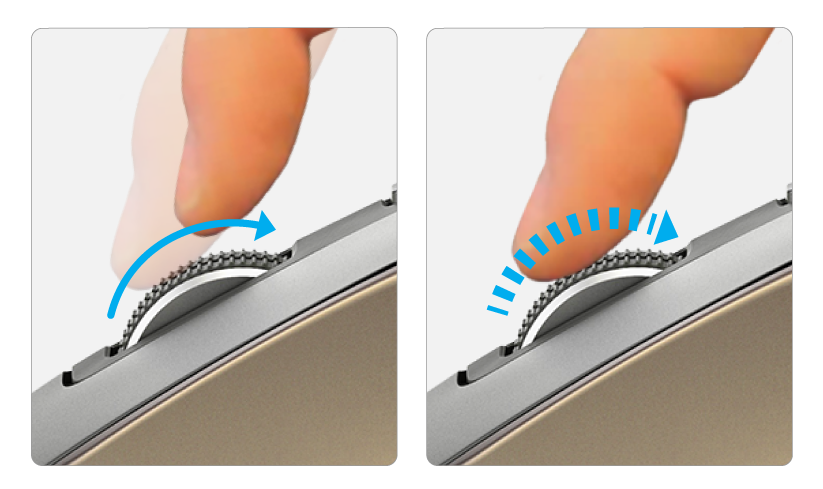
| 회전하여 초고속 모드로 전환 | 속도를 줄여 클릭 투 클릭 모드 사용 |
속도 전환 스크롤 휠
속도 전환 스크롤 휠은 사용 속도에 반응하여 스크롤 모드 간을 자동으로 전환합니다.
클릭 투 클릭 모드는 정밀한 회전 동작에 사용하기 적합합니다. 초고속 모드에서는 휠이 자유롭게 회전하여 긴 문서와 웹 페이지를 스크롤할 수 있습니다.
(모드를 수동으로 변경하려면 수동 변경 버튼을 누르십시오.)
Logitech Options 소프트웨어를 설치하여 스크롤 설정 조정
- SmartShift 비활성화(및 활성화)
- SmartShift 감도 조절
- 스크롤 속도 및 기능 전환
- 스크롤 휠의 기본 작동 모드 전환
- 스크롤 속도 조절(Mac만 해당)
고유한 엄지손가락 휠
엄지손가락으로 한번 누르는 것으로 매끄럽게 좌우 스크롤이 됩니다.

가로로 스크롤하려면
엄지손가락 휠을 위(오른쪽으로 스크롤) 또는 아래(왼쪽으로 스크롤)로 회전합니다.
Logitech Options 소프트웨어를 설치하여 엄지손가락 휠 기능 확장
- 스크롤 방향 반전
- 터치 기반 제스처 재현
- 스크롤 속도 및 해상도 조절
- 탭으로 된 컨텐츠 탐색
- 응용 프로그램 전환
- 전체 화면 응용 프로그램 간 스와이프(Mac만 해당)
- 전체 화면 응용 프로그램 간 전환(Windows 8만 해당)
- 확대/축소
- 볼륨 조절
- 화면 밝기 제어
- 알림 표시(Mac만)
제스처롤 통한 능률적인 탐색과 바탕 화면 관리
Logitech Options 소프트웨어를 설치하면 미디어 관리, 상하이동, 확대/축소, 회전 및 커스텀 작업에 제스처를 사용할 수 있습니다.
최대 5개 작업을 제스처 버튼에 지정합니다. 또는 가운데 버튼이나 수동 변경 버튼을 포함해 다른 MX Master 버튼에 제스처를 설정할 수 있습니다.
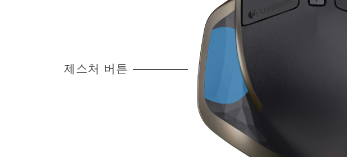
제스처를 수행하려면
마우스를 왼쪽, 오른쪽, 위, 아래로 이동하는 동안 제스처 버튼을 누른 상태로 유지합니다.
아래 그림은 Windows 8 및 Mac OS X에서 창 관리를 위한 제스처를 보여줍니다.
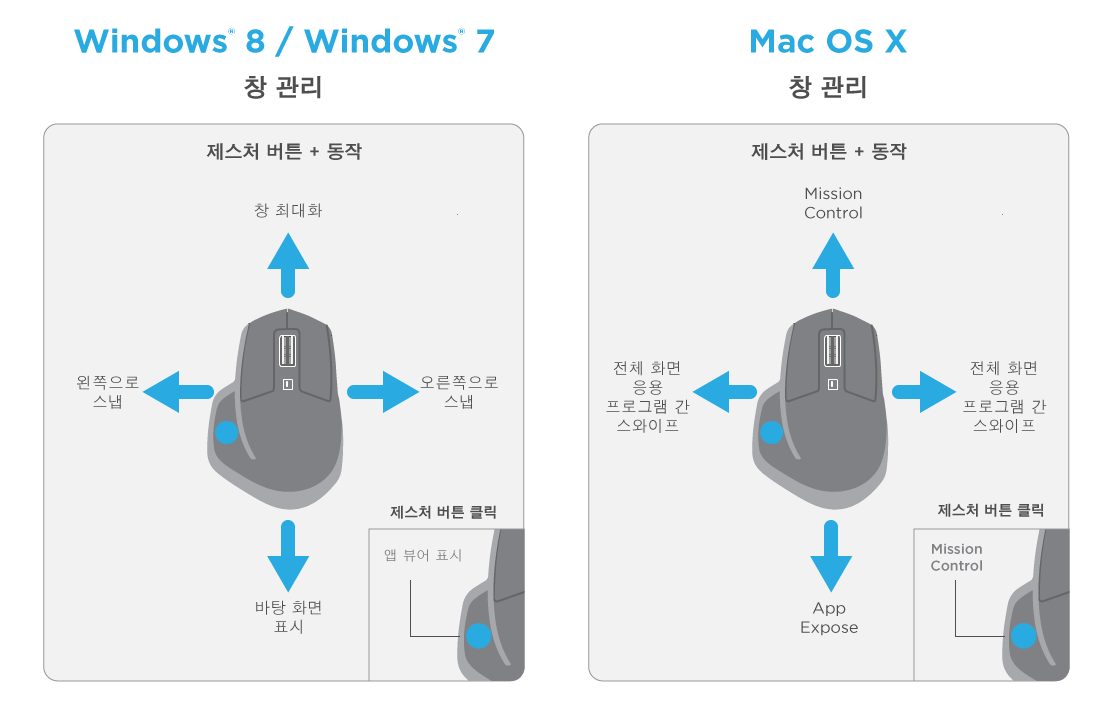
간편하게 액세스할 수 있는 뒤로/앞으로 버튼
엄지손가락이 편하게 닿는 곳에 위치해 있는 뒤로/앞으로 버튼은 탐색을 보다 빠르게, 작업을 간소화해 줍니다.

뒤로/앞으로 이동하려면
마우스 포인터의 위치에 따라 뒤로 또는 앞으로 버튼을 눌러 웹 또는 문서 페이지를 탐색합니다.
참고: Mac에서 뒤로/앞으로 버튼을 활성화하려면 Logitech Options 소프트웨어를 설치해야 합니다.
Logitech Options 소프트웨어를 설치하고 뒤로/앞으로 버튼에 대한 새로운 기능 이용
Macs에서 사용하기 위해 버튼을 활성화하는 것 이외에, Logitech Options 소프트웨어를 이용하면 OS 탐색, 확대/축소, 사전 검색 등을 포함한 그 밖의 유용한 기능을 버튼에 설정할 수 있습니다.
어디서나 트래킹 가능
Darkfield™ 레이저 센서는 유리* 및 기타 고광택 표면을 포함한 실제로 모든 표면에서 완벽한 트래킹을 제공합니다.
* 최소 4mm의 두께
Darkfield 레이저 트래킹에 대한 추가 정보

MX MASTER 충전
제공된 충전 케이블의 한쪽 끝을 마우스의 마이크로 USB 포트에 연결하고, 다른쪽 끝을 USB 전원 소스에 연결합니다.
최소 4분의 충전으로 하루 종일 사용할 수 있는 충전량을 확보할 수 있습니다. 마우스 사용에 따라 완충한 경우 최장 40일까지 사용할 수 있습니다*.
* 매일 6시간 사용을 기준으로 합니다. 배터리 수명은 사용자 및 작업 환경에 따라 다를 수 있습니다.

| LED 켜짐 | 색상 | 표시 |
| 3 | 녹색 | 100% 충전 |
| 2 | 녹색 | 66% 충전 |
| 1 | 녹색 | 33% 충전 |
| 1 | 빨간색 | 10% 충전 |
| 지금 충전하십시오! |
배터리 상태 확인
마우스 측면의 3개 LED 표시등은 배터리 상태를 나타냅니다.
Logitech Options 소프트웨어를 설치하여 충전량 부족 경고를 포함한 배터리 상태 알림 수신
| 호환성 |
| BLUETOOTH SMART 지원 컴퓨터 |
|
| Mac 운영 체제 Mac OS X 10.10 이상 모델 MacBook Air(2011년 중반부터) Mac mini(2011년 말부터) MacBook Pro(2012년 중반부터) iMac(2013년 초부터) |
Windows 운영 체제 Windows 8 이상 모델 Windows 8 이상이 탭재되고 Bluetooth 4.0 이상을 지원하는 컴퓨터는 MX Master와 호환됩니다. 추가 컴퓨터 또한 MX Master를 지원할 수 있습니다. 호환성을 확인하려면: 장치 관리자 시작 설명에 "Microsoft Bluetooth LE Enumerator"가 포함된 경우, 해당 컴퓨터는 MX Master를 지원합니다. |
문제 해결
마우스가 연결되지 않습니까?
채널 표시등이 계속해서 느리게 깜박이면 다음을 참조하여 문제를 해결하십시오.
Unifying 연결 문제 해결
컴퓨터의 전원이 켜져 있고 10m(33피트) 범위 내에 있습니까?
마우스를 컴퓨터로 더 가까이 가져가십시오.
선택한 채널이 컴퓨터가 연결된 채널입니까?
올바른 채널을 선택하십시오.
Unifying 수신기가 USB 포트에 꽂혀 있습니까?
수신기가 포트에 확실히 꽂혀 있는지 확인하십시오.
채널 표시등이 계속해서 느리게 깜박이면 페어링을 처음부터 다시 시작하십시오.
Bluetooth Smart 연결 문제 해결
컴퓨터의 전원이 켜져 있고 10m(33피트) 범위 내에 있습니까?
마우스를 컴퓨터로 더 가까이 가져가십시오.
선택한 채널이 컴퓨터가 연결된 채널입니까?
올바른 채널을 선택하십시오.
컴퓨터가 Bluetooth Smart 지원 컴퓨터입니까?
Bluetooth Smart 지원 컴퓨터 목록을 참조하십시오.
컴퓨터에서 Bluetooth Smart가 켜져 있고 Bluetooth Smart 연결을 수락하도록 구성되었습니까?
Bluetooth가 켜져 있고 올바로 구성되었는지 확인하십시오.
채널 표시등이 계속해서 느리게 깜박이면 페어링을 처음부터 다시 시작하십시오.
참고: Windows 컴퓨터에서 새로운 Bluetooth Smart 무선 연결 시 추가 소프트웨어 업데이트가 필요할 수 있습니다. 이 프로세스는 완료 성공을 보고하는 메시지가 표시된 이후에도 지속될 수 있습니다. 약 20분 정도 기다려 업데이트가 완료된 것을 확인한 후 컴퓨터를 다시 시작해 주십시오.
'IT > 컴퓨터' 카테고리의 다른 글
| 모니터 - 주연테크 V28UE 4K UHD HDR USB-C (0) | 2021.08.29 |
|---|---|
| 외장그래픽 카드 - 기본 그래픽 프로세서로 설정하기 - NVIDIA, 노트북 (3) | 2021.08.05 |
| 윈도우 11 설치. 최소 시스템 요구 사항 & 특징. 자주 묻는 질문 (2) | 2021.07.17 |
| 대용량 파일 분할 무료 프로그램. GSplit (0) | 2021.06.08 |
| 지정한 장치, 경로 또는 파일에 액세스할 수 없습니다. 카카오톡 문제 해결방법 (0) | 2021.05.13 |




댓글