WiFi는 정상 연결인데, 인터넷 연결이 안되는 경우 (feat Fiddler 사용)
WiFi는 정상적으로 연결이 되었고,
WiFI 주파수 강도도 세게 나오고,
WiFI 속성 보기를 했을때도 IP를 잘 잡아 오는데....
인터넷 연결이 안되는 경우!!!!!




위와 같이 인터넷이 안되는 경우에는
아래의 조치방법을 하나씩 따라해보세요.
좋은 결과가 있기를 바랍니다.
그리고, 혹시나..
저처럼 Fiddler Classic같이 Proxy 관련 프로그램을 사용하시던 분들은 글 하단으로 스크롤을 내려서 해결해보시기 바랍니다.
WiFi는 정상 연결인데, 인터넷 연결이 안되는 경우
WiFi는 정상 연결인데, 인터넷 연결이 안되는 경우 해결 방법 (손쉬운 방법 순서로!!)
- 인터넷 공유기의 상태를 확인해주세요. 모뎀과 공유기의 케이블 연결 및 전원 연결을 확인해주세요.
- 위의 확인 결과 모두 정상이라면, 인터넷 공유기의 전원을 껐다가 1분 정도 지난 후에 전원을 켜주세요. 그리고, 인터넷 연결 확인.
- 위의 절차 후에도 인터넷 연결이 안되면 모뎀의 전원을 껐다가 1분 정도 지난 후에 전원을 켜주세요. 그리고, 인터넷 연결 확인.
- WiFi 아이콘을 마우스 오른쪽 클릭해서 나타나는 팝업 메뉴에서 "(네트워크) 문제 해결" 메뉴 클릭해서 '네트워크 어댑터' 점검합니다.
- 네트워크 어댑터 설정 변경을 통해 인터넷 통신사별 DNS 서버 주소를 설정해줍니다.
- 네트워크 초기화를 진행해봅니다.
- 장치 관리자를 이용하여 네트워크 드라이버를 업데이트해줍니다.

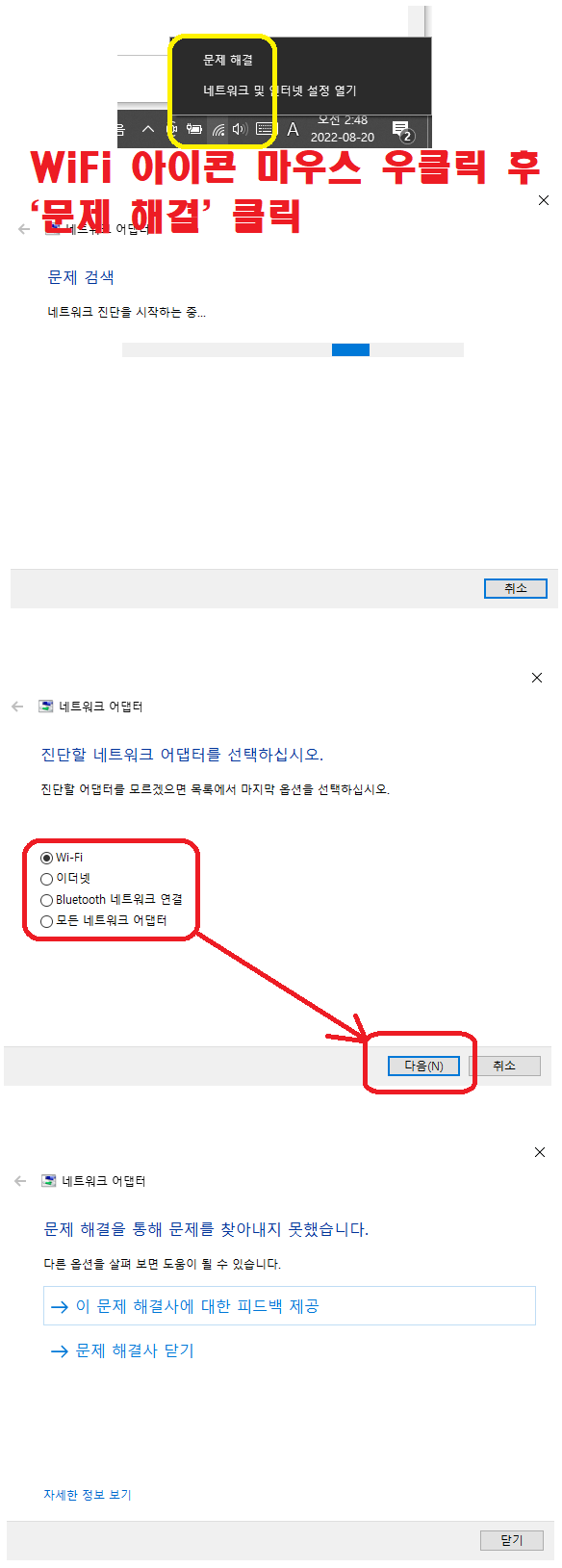
인터넷 통신사별 DNS 서버 주소 설정
정상적인 경우에는 아래와 같이
인터넷 프로토콜 버전 4(TCP/IPv4) 속성에서 자동으로 DNS 서버 주소를 받아오도록 되어있습니다.
하지만, 그렇지 못한 경우도 있는가 봅니다.
그래서 이런 경우는 직접 설정을 해주어야 합니다.
한번 해볼까요?
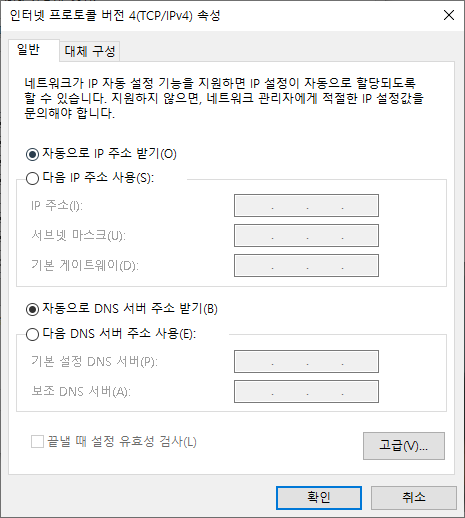
윈도우 10에서 인터넷 통신사별 DNS 서버 주소를 설정하는 방법에 대해서 알아 봅니다.
- 윈도우 프로그램중에 "제어판"을 실행합니다.
제어판을 실행하기 위해서는 다음과 같이 윈도우의 찾기를 이용하여 "제어판"을 찾을 수 있습니다. - 윈도우 화면 하단의 메뉴바에서 돋보기 모양을 클릭하거나 "윈도우키 + Q" 버튼을 누른 후 찾기 화면에서 "제어판"을 입력하여 찾을 수 있습니다.
- 제어판의 항목 창에서 "네트워크 상태 및 작업 보기" 메뉴 선택합니다.
- '어댑터 설정 변경' 메뉴를 클릭합니다.
- WiFi 네트웍 장치를 선택하고 마우스 오른쪽 버튼 클릭 후 메뉴에서 '속성'을 선택합니다.
- 인터넷 프로토콜 버전 4(TCP/IPv4) 선택 후 '속성' 클릭하세요.
- 속성 창에서 '다음 DNS 서버 주소 사용'에 기본 설정 DBS 서버, 보조 DNS 서버 주소를 입력하시고, '확인' 버튼을 눌러주세요.
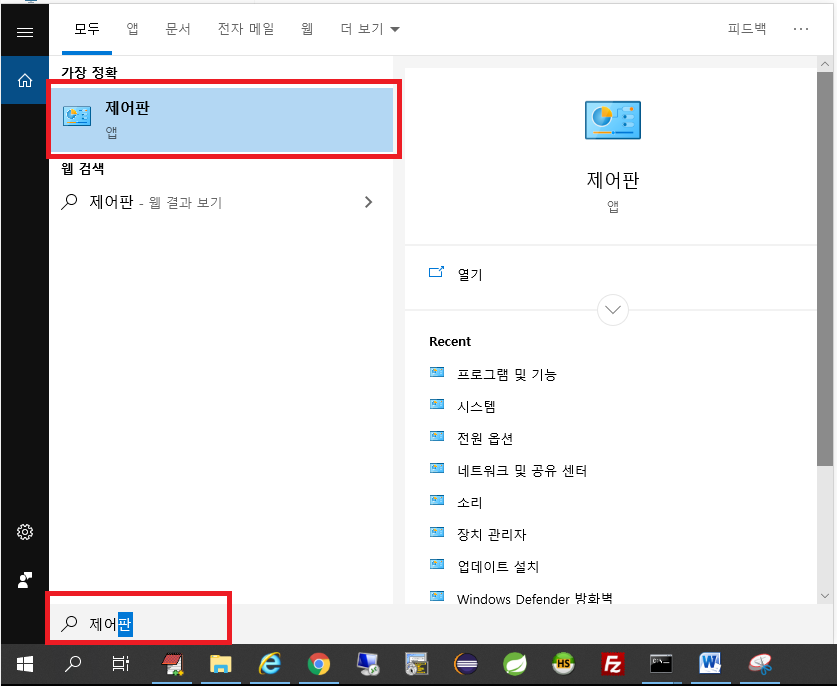
혹은, 화면 하단의 윈도우의 시작메뉴를 클릭해서 "Window 시스템 ▶ 제어판" 선택 실행하시면 됩니다.

● 제어판의 항목 창에서 "네트워크 상태 및 작업 보기" 메뉴 선택합니다.
● '어댑터 설정 변경' 메뉴를 클릭합니다.
● WiFi 네트웍 장치를 선택하고 마우스 오른쪽 버튼 클릭 후 메뉴에서 '속성'을 선택합니다.
● 인터넷 프로토콜 버전 4(TCP/IPv4) 선택 후 '속성' 클릭하세요.
● 속성 창에서 '다음 DNS 서버 주소 사용'에 기본 설정 DBS 서버, 보조 DNS 서버 주소를 입력하시고, '확인' 버튼을 눌러주세요.

인터넷 통신사별 DNS 서버 주소
사용하시는 인터넷 통신사별로 DNS 주소가 다릅니다.
아래의 서버 주소를 참고하시기 바랍니다.
인터넷 통신사별 DNS 서버 주소
- KT olleh
기본 설정 DNS 서버 : 168.126.63.1
보조 DNS 서버 : 168.126.63.2 - SK Broadband
기본 설정 DNS 서버 : 219.250.36.130
보조 DNS 서버 : 210.220.163.82 - LG U+
기본 설정 DNS 서버 : 164.124.101.2
보조 DNS 서버 : 203.248.252.2 - Google
기본 설정 DNS 서버 : 8.8.8.8
보조 DNS 서버 : 8.8.4.4 - OpenDNS
기본 설정 DNS 서버 : 208.67.222.222
보조 DNS 서버 : 208.67.220.220
네트워크 초기화하기
네트워크 초기화 하기 (PC 재부팅 필요)
- 윈도우 검색에서 '설정'을 입력해서 설정 앱을 실행합니다.
- 설정 창에서 '네트워크 및 인터넷' 메뉴를 선택하세요.
- '상태' 메뉴에서 하단의 '네트워크 초기화'를 선택하세요
- '지금 다시 설정' 버튼을 눌러주세요. 설정 값을 반영하면서 PC가 다시 시작됩니다.

장치 관리자를 통한 드라이버 업데이트
장치 관리자에서 드라이버 업데이트 하는 방법
- 윈도우 검색에서 '장치 관리자'를 입력해서 장치 관리자 앱을 실행합니다.
- 장치 관리자 창에서 '네트워크 어댑터'의 장비를 선택 후 마우스 오른쪽 버튼 클릭해서 '드라이버 업데이트' 선택하세요.
- '드라이버 자동 검색'을 실행하세요.
- '디바이스 제거'를 하시는 경우는 윈도우 재부팅이 필요하며, 재부팅하면 윈도우에서 드라이버를 자동으로 설치해줍니다. 다만, 하위 버전의 윈도우는 직접 드라이버를 설치해주셔야 할 수 있습니다. 되도록이면, '디바이스 제거'는 최후의 방법으로 생각하세요.

WiFi는 정상 연결인데, 인터넷 연결이 안되는 경우 (feat Fiddler 사용)
제가 이 글을 쓰게 된 이유.
Fiddler Classic을 통한 Proxy 사용중 블루스크린과 같은 오류로 재부팅 후 인터넷이 안되는 경우입니다.
저의 경우는 윈도우에서 작업/사용중이던 프로그램들을 띄워놓은 상태에서 '최대 절전 모드'를 이용해서 컴퓨터를 끕니다.
이렇게하면 나중에 노트북 전원을 켰을때 이전에 작업했던 프로그램들이 그대로 화면에 보여지죠.

하지만 의도치 않는 오류로 인해서 컴퓨터가 재구동을 하게 되는 경우가 있어요.
그 이후부터 WiFI는 정상인데, 인터넷이 안되는 현상이 생기더라구요.
인터넷 익스플로러를 띄웠을때 아래와 같은 화면이 나오구요.
아래 이미지에서처럼 프록시 설정을 확인하라는 문구도 뜨고요.
포트번호는 8889.
제가 Fiddler Classic에서 설정했던 Proxy Port 번호군요. ^^;;;
뭔가 실마리를 잡은 것 같아요.
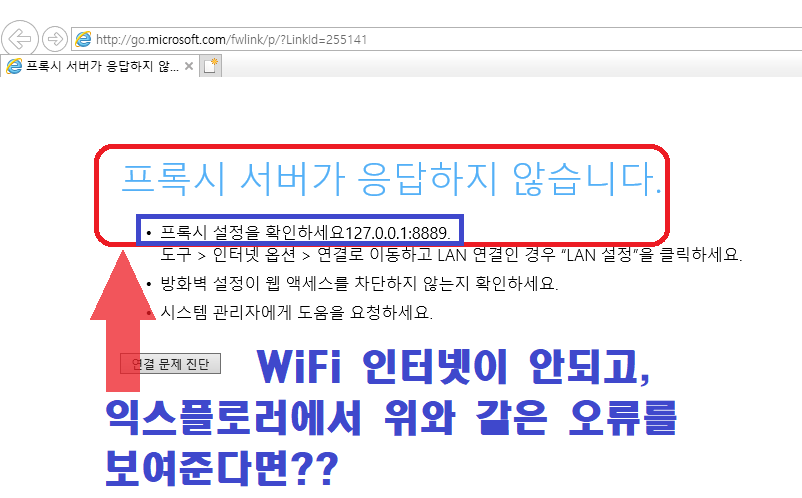
Fiddler Classic에서도 확인해 봅니다.
아래 이미지는 Fiddler에서의 HTTP Proxy 설정을 해놓은 옵션 정보입니다.
Fiddler Classic listens on port : 8889

위와 같이 Fiddler Classic에서의 옵션 정보를 확인해보기 위해서 프로그램을 실행했죠?
그 이후에 인터넷이 되는지를 확인해보세요.
저의 경우와 같으시다면...인터넷이 잘 될거에요. 그래야해요. ^^;
이 글의 위에서 주구장창 설명했던 것들을 하지도 않았고,
인터넷이 안되는 문제 해결을 위해
단지 Fiddler Classic을 실행해본 것 밖에 없어요.
저처럼 윈도우 블루스크린 오류로 인해
Proxy 서버가 정상적으로 종료되지 않은 상태에서의 특이한 사례인 것 같아요.
아무쪼록 Fidder Classic을 사용하셨던 분들의 문제해결에 도움이 되길 바래봅니다.
'IT > 컴퓨터' 카테고리의 다른 글
| Apple, 세계 최고의 프로 노트북 16형 MacBook Pro 공개 (0) | 2022.10.21 |
|---|---|
| WIZVERA Delfino Handler? 어떤 프로그램이고, 삭제해도 문제 없나?(feat. 시작 프로그램) (2) | 2022.10.21 |
| 티스토리 블로그 저품질 / 검색 누락 해결 하기~ (1) | 2022.08.13 |
| 로모스 보조배터리 PEA40. 40,000mAh 용량 사용 후기 (0) | 2022.06.27 |
| 윈도우 10 캡처 툴 오류 해결 방법 (SnippingTool.exe) (2) | 2022.06.16 |




댓글