윈도우 10 시작 프로그램 관리하기 (사용, 사용안함)
노트북을 켜는데 오늘따라 너무 느리네?
그래서 컴퓨터를 켜고, 윈도우가 부팅되면서 실행되는 시작프로그램을 찾아보고, 윈도우 시작 시 영향을 많이 주는 프로그램들을 찾아 보았습니다.
시작 프로그램 이란?
윈도우가 부팅될때 자동으로 시작되는 프로그램을 말합니다.
윈도우 10에서 시작 프로그램을 확인/변경하는 방법은 몇 가지가 있습니다.
그중에서 자주 사용하는 2가지 방법을 알려드리면
1. Windows 10에서 시작 프로그램을 변경하려면 윈도우 버튼을 선택한 다음, 설정(톱니바퀴 모양 아이콘) > 앱 > 시작 프로그램을 선택합니다.
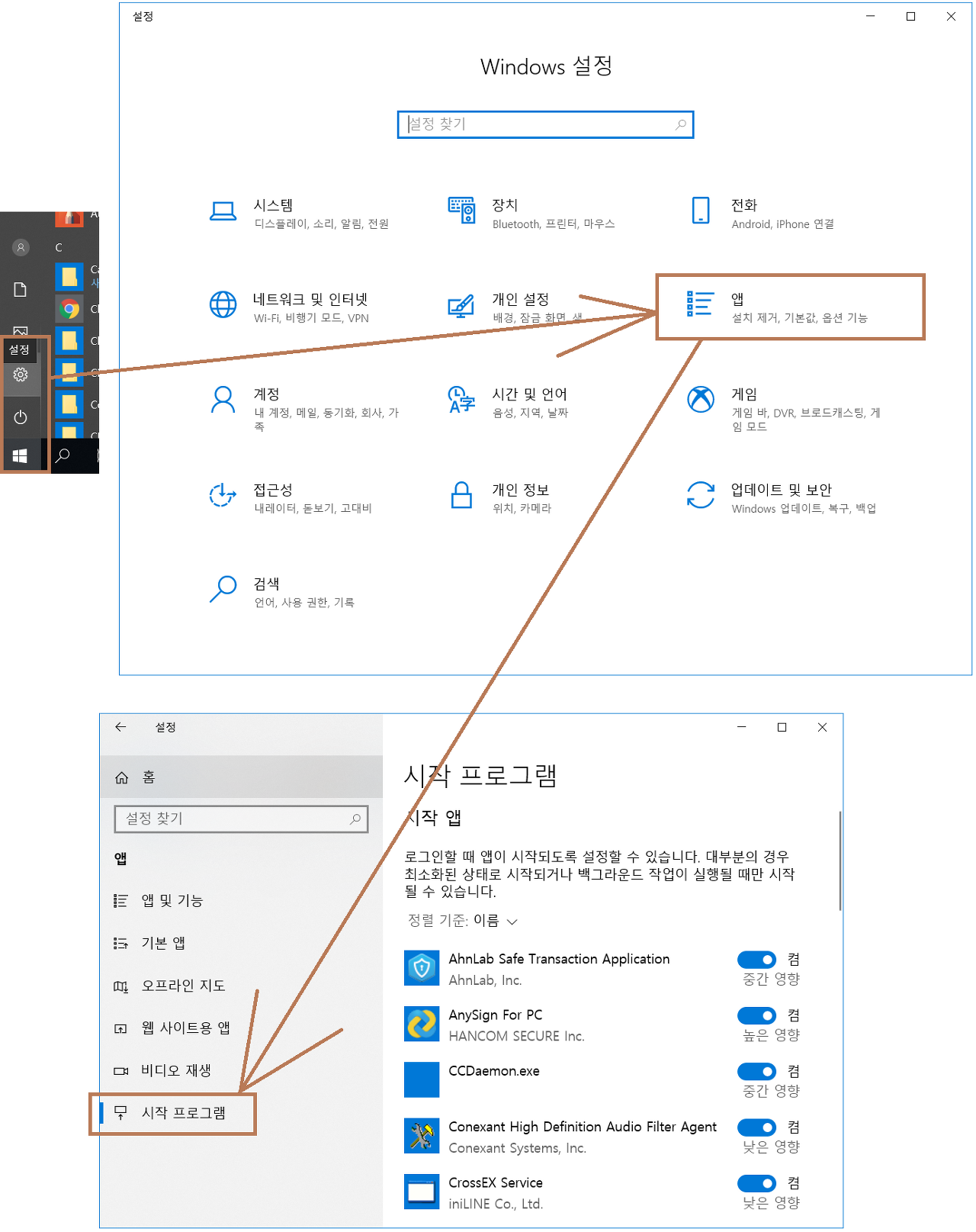
2. 작업 관리자 실행 (Ctrl + Shift + Esc 키)
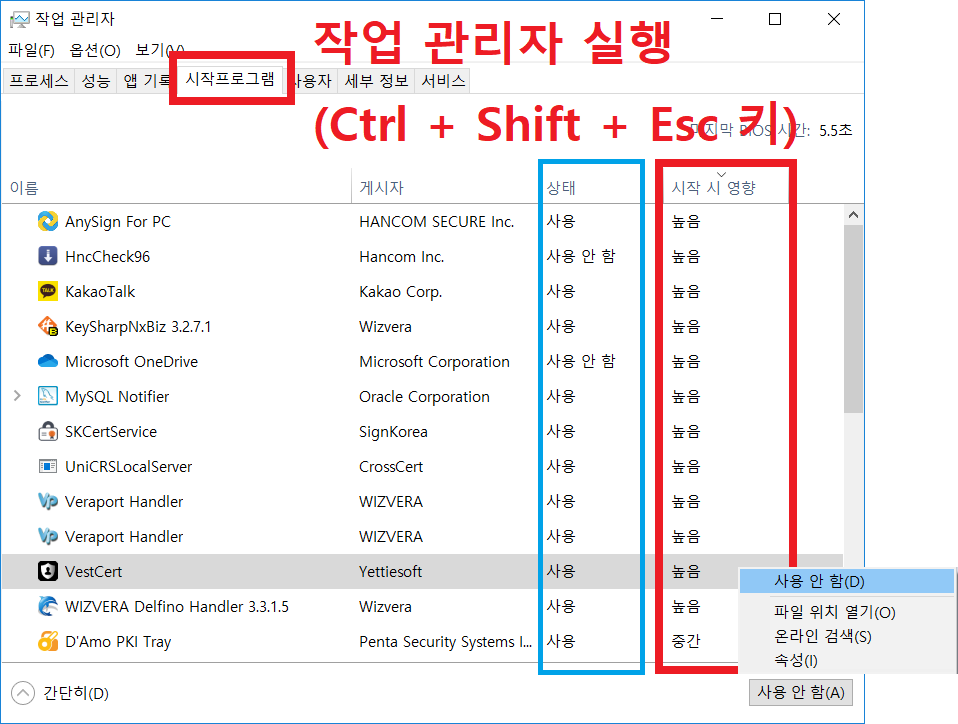
| 윈도우 10 시작 시 영향이 높은 프로그램 |
작업 관리자 > 시작 프로그램 탭을 보면 이름, 게시자, 상태, 시작 시 영향 항목이 있습니다.
'이름', '게시자', '상태', '시작 시 영향' 항목을 클릭하면 시작 프로그램들이 해당 속성들의 순서대로 나열 됩니다.
'시작 시 영향' 항목을 클릭하면 영향도가 높은 순서대로 나열되는데요. 여러분의 컴퓨터가 초기 윈도우 부팅 시 느린 이유를 제공하는 프로그램들이라고 생각하시면 됩니다.
그럼. 영향도가 높은 프로그램들을 사용안하고 싶다면 어떻게 하면 될까요?
사용하지 않을 프로그램을 선택하시고, 오른쪽 하단의 '사용 안 함(A)' 버튼을 클릭하시거나 마우스 오른쪽 버튼을 클릭한 후 '사용 안 함' 메뉴를 클릭하시면 됩니다.
거꾸로, 프로그램을 다시 사용하고 싶은 경우에는 프로그램을 선택하시고, 마우스 오른쪽 버튼을 클릭한 후 '사용' 메뉴를 클릭하시면 됩니다.
Windows 10에서 시작할 때 자동으로 실행되는 앱 추가
Windows 10
- 시작 단추를 선택하고, 스크롤하여 시작할 때 실행할 앱을 찾습니다.
- 앱을 마우스 오른쪽 단추로 클릭하고 자세히를 선택한 다음 파일 위치 열기를 선택합니다. 그러면 앱의 바로 가기가 저장되는 위치가 열립니다. 파일 위치 열기 옵션이 없으면 시작할 때 앱을 실행할 수 없음을 의미합니다.
- 파일 위치가 열려 있는 상태에서 Windows 로고 키 + R을 누르고 shell:startup을 입력한 다음 확인을 선택합니다. 그러면 시작 폴더가 열립니다.
- 파일 위치에서 앱의 바로 가기를 복사하여 시작 폴더에 붙여넣습니다.
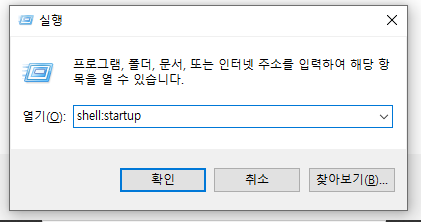
아래는 shell:startup을 실행한 후의 시작프로그램의 폴더 모습입니다.
위에서 추가하신 앱들이 여기 폴더에 위치하게 됩니다.

'IT > 컴퓨터' 카테고리의 다른 글
| 대용량 파일 분할 무료 프로그램. GSplit (0) | 2021.06.08 |
|---|---|
| 지정한 장치, 경로 또는 파일에 액세스할 수 없습니다. 카카오톡 문제 해결방법 (0) | 2021.05.13 |
| 구글 애드센스 미국 세금 정보 입력 및 제출 방법 (4) | 2021.05.04 |
| 그래픽 디자인 도구 추천 - 픽픽(PicPic) (모자이크, 흐리게, 색반전) (3) | 2021.04.14 |
| Veraport Handler? 어떤 프로그램이고, 삭제해도 문제 없나? (0) | 2021.03.24 |




댓글