로지텍 마우스 / 키보드 장치 추가/제거 방법. (로지텍 리시버 / Unifying 수신기 설정/재설정 )
로지텍 마우스 / 키보드 장치 추가/제거 방법.
(로지텍 리시버 / Unifying 수신기 설정/재설정 방법)
로지텍 마우스/키보드 등을 사용하시는군요?
잘 오셨어요. ^^
새로운 장비를 구매하셨거나,
기존 Unifying에 새로운 장비를 추가/제거하시거나, 재설정이 필요하신거겠죠?
아래의 Unifying 수신기를 사용하시면
하나의 수신기에 최대 6대의 장비를 등록해서 사용하실 수 있으며,
2.4GHz 무선기술로 끊김이나 지연 없이 최대 10m 거리에서도 작동이 가능하다고 합니다.
구형 제품이시라면
이참에 하나 구매해보시는 것도 좋은 방법입니다.
신기술과 신제품은 새로운 경험과 편리함을 제공해주는 것은 분명하니까요.
간단하게 Logitech Unifying 수신기가 어떤 제품인지 좀 알아볼까요?
유니파잉(Unifying) 수신기는 아래와 같은 오렌지색 마크가 표시되어 있습니다
로지텍 제품을 뒤집어서 눈 크게 뜨시고 찾아보세요. ^^
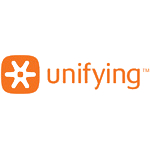



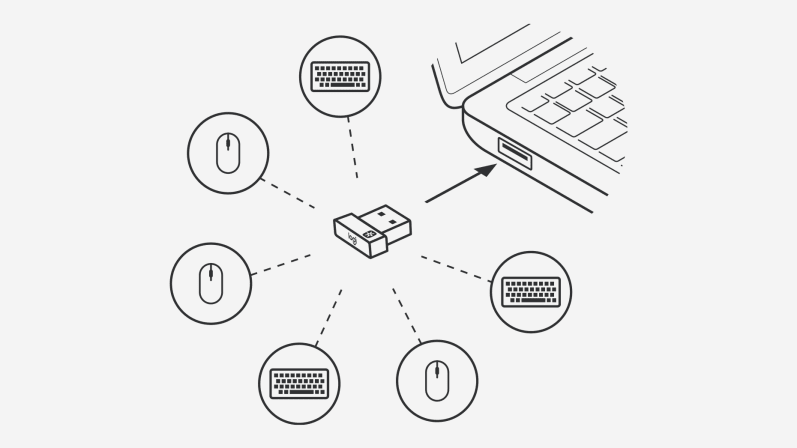
수신기 하나로 6개의 장치 연결
단 하나의 Unifying 수신기를 사용해 최대 6대의 호환 키보드와 마우스를 한 대의 컴퓨터에 연결할 수 있습니다. 더 이상 복잡하게 여러 개의 UBS 수신기를 사용할 필요가 없습니다.

소형 리브인 수신기
최소형 Unifying 수신기. 이 수신기는 노트북에 꽂아둔 채 이동이 가능할 정도로 작습니다.
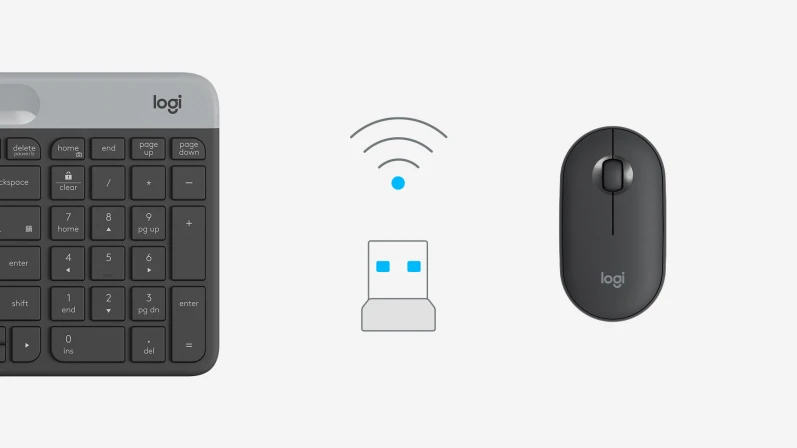
UNIFYING 수신기를 잃어버렸나요?
독립형 USB Unifying 수신기를 사용해 분실한 수신기를 대체할 수 있습니다. 모든 로지텍 Unifying 제품과 호환됩니다(호환 제품에 표시된 Unifying 로고 확인).

로지텍 듀얼 연결 장치를 위한 추가 수신기
추가 Unifying 수신기를 사용해 보조 컴퓨터에 듀얼 연결 마우스나 키보드, 또는 둘 모두를 연결할 수 있습니다. 그런 다음 효율적인 멀티태스킹을 위해 버튼 하나를 누르는 것만으로 한 컴퓨터에서 다른 컴퓨터로 전환이 가능합니다. 로지텍 Flow 설치를 위한 훌륭한 추가 옵션 역할을 할 수 있습니다.
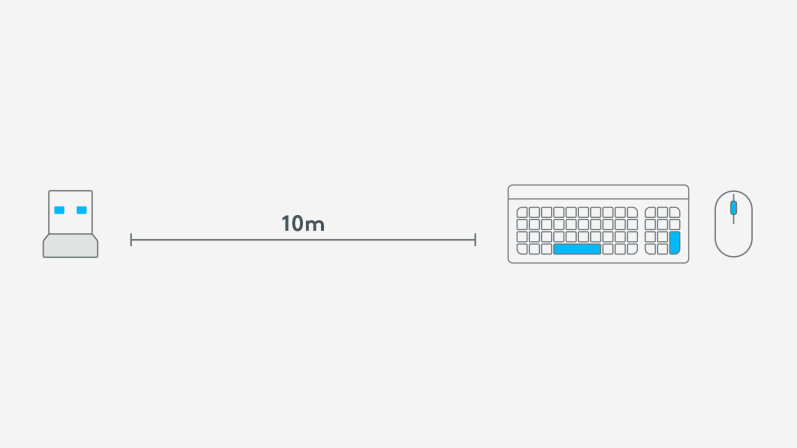
로지텍 고급 2.4 GHZ 무선 기술
고급 2.4GHz 무선 기술은 실제로 지연이나 끊김 없이 최대 10m까지 강력하고 안정적인 연결을 제공합니다.
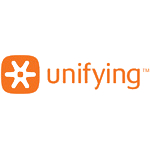
Unifying 수신기에 장치 연결
Unifying USB 수신기를 한 번에 최대 6개의 Unifying 장치와 페어링할 수 있습니다. 이 로고로 Logitech 장치가 Unifying인지 확인할 수 있습니다.

Unifying 장치를 Unifying USB 수신기에 연결하려면:
- Logitech Unifying 소프트웨어를 실행합니다.
- Windows: 시작 > 프로그램 > Logitech > Unifying > Logitech Unifying 소프트웨어
- Macintosh: Application(응용 프로그램) / Utilities(유틸리티) / Logitech Unifying 소프트웨어
- 참고: 소프트웨어가 설치되어 있지 않은 경우 소프트웨어 다운로드 페이지에서 Unifying 소프트웨어를 다운로드할 수 있습니다.
- 시작 화면 맨 아래에서 다음을 클릭합니다.참고: 이러한 지침은 Windows 스크린샷을 사용합니다. Macintosh의 경우는 약간 다르지만 지침은 동일합니다.
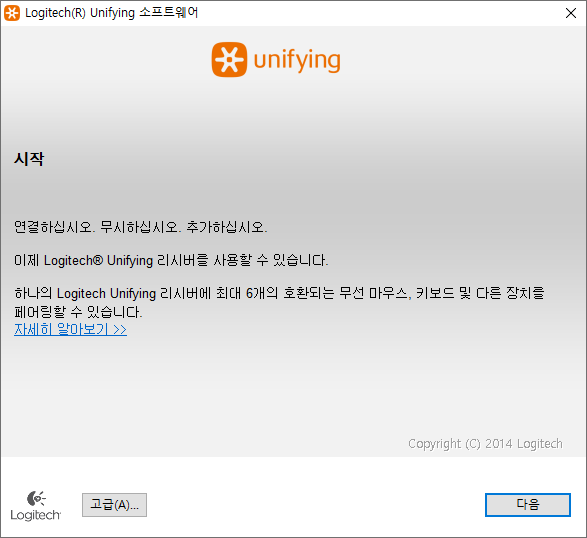
- "장치 다시 시작..." 화면이 나타나면 화면의 지침을 따라 장치를 껐다가 다시 켭니다.

- 장치가 검색되면 "...을(를) 발견했습니다." 확인 화면이 표시됩니다. 연결된 경우:
- 키보드: 제공된 필드에 테스트 메시지를 입력해서 작동 여부를 확인합니다.
- 마우스: 마우스를 움직여 커서가 그에 따라 움직이는지 확인합니다.
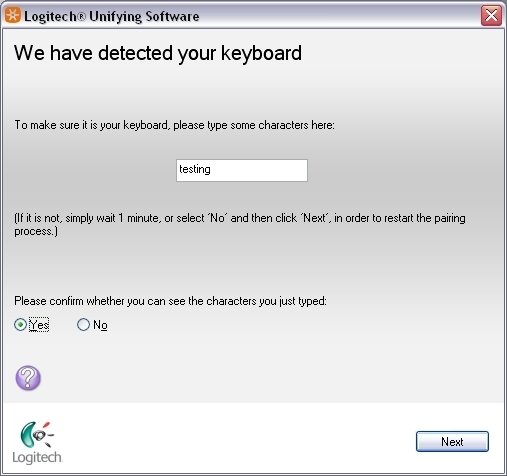
- 마침을 클릭하여 Logitech Unifying 소프트웨어를 종료합니다(또는 추가 장치를 페어링하려면 다른 장치 페어링을 클릭). 이제 장치가 연결됩니다.
아래는 Logitech Unifying 소프트웨어의 '고급' 버튼을 눌렀을때의 화면이며,
Unifying 리시버에 등록된 장치들은
제가 사용중인 마우스와 키보드의 정보입니다.
왼쪽편의 Unifying 리시버가 선택되어 있는 상태에서는
오른쪽의 화면에서처럼 '새 장치 페어링'을 할 수 있는 버튼이 나타납니다.
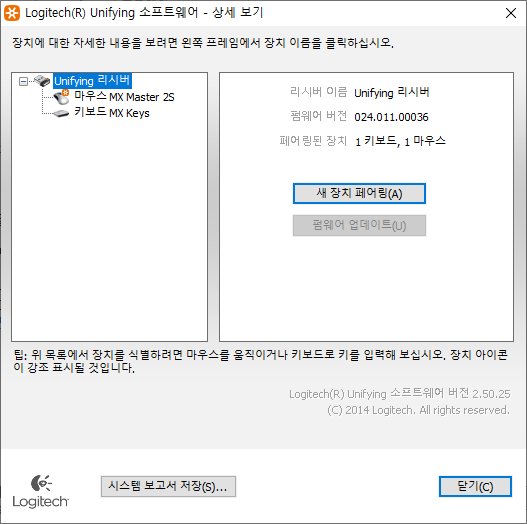
새 장치를 페어링 하기 위해서는 마우스/키보드의 사용 스위치를 OFF ▶ ON 시켜주신 후 페어링 하시면 됩니다.
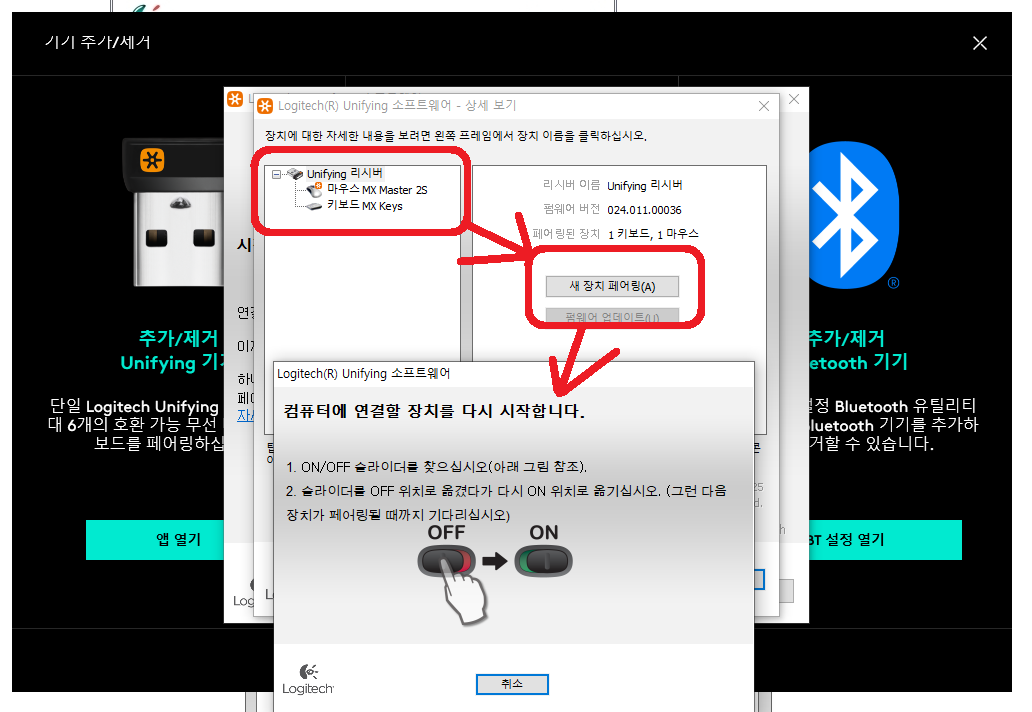
Unifying 리시버에 페어링 되어있는 장치를 해제하시고자 한다면
다음과 같이
왼쪽 화면에서 페어링 해제할 장치를 선택하시고,
오른쪽 화면에서 '페어링 해제' 버튼을 눌러주세요.
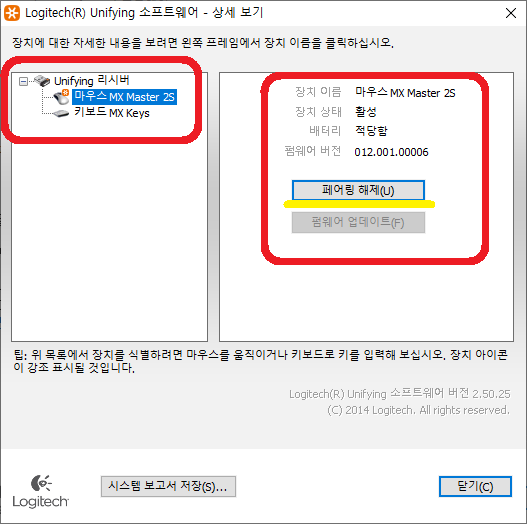

https://support.logi.com/hc/ko/search#q=unifying&s=all
검색 결과 – Logitech 지원 + 다운로드
support.logi.com
아래의 소프트웨어는
로지텍 장치의 다양한 기능들을 설정할 수 있으며,
Unifying 리시버에 장치를 추가/제거하는데도 도움을 줍니다.

Logitech Options
Logitech Options 소프트웨어를 사용하여 다음과 같이 장치 설정을 사용자 지정할 수 있습니다.
+ 기능 키 바로 가기(function key shourcuts)를 변경합니다.
+ 마우스 단추를 사용자 지정합니다.
+ 포인트 및 스크롤 동작을 조정합니다.
+ 터치패드 제스처를 활성화 및 비활성화합니다.
+ 장치의 배터리가 부족하거나 잠금 키를 누르면 화면에 알림이 표시됩니다.
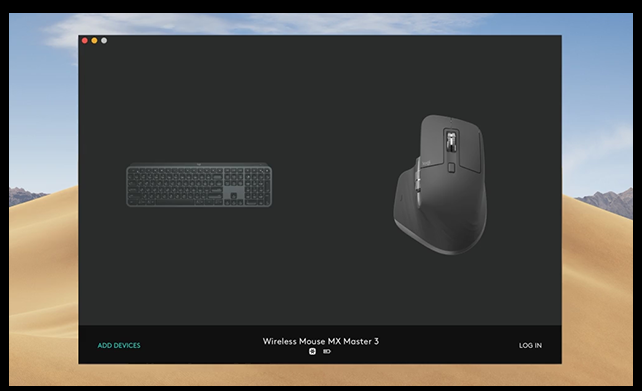
Logitech Options는 사용법이 매우 간단한 반면, 뛰어난 기능을 제공합니다. 장치가 화면상 이미지로 나타나므로 단 몇 초 만에 손쉽게 검색, 전환, 설정이 가능합니다. 수년간의 놀라운 로지텍 하드웨어 성능과 스마트한 소프트웨어의 복합체입니다.
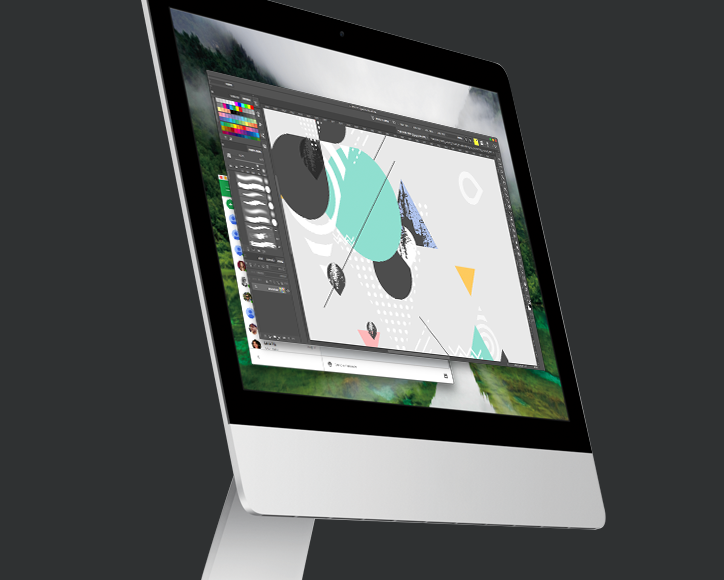
앱별 설정
Zoom 또는 Microsoft Teams 등 선호하는 앱을 최대한 활용해보세요. 앱별 설정으로 MX Master 3, MX Anywhere 3, ERGO M575 마우스 버튼을 커스텀해보세요. 예를 들어 앞으로 버튼으로 Zoom 비디오를 시작 및 중지하고, 뒤로 버튼을 눌러 마이크를 음소거/음소거 해제할 수 있습니다. 사용하는 각 앱별로 버튼을 커스텀하세요.

알림 및 상태를 통해 배터리 잔량, 키 백라이트 수준, Caps Lock와 같은 장치별 정보를 필요한 때에 확인할 수 있습니다. 배터리가 고갈되는 때와 충전이 필요한 시기를 미리 알고 작업 중단 없이 배터리를 교체할 수 있습니다. Easy-Switch™ 가능 키보드의 경우, 채널 1-2-3에 페어링된 컴퓨터를 확인할 수 있습니다.

다양한 장치에 끊김 없는 워크플로우.
로지텍 Flow로 동시에 2~3대의 컴퓨터를 사용할 수 있습니다. 커서를 화면 가장자리로 이동시키면 컴퓨터가 자동으로 전환됩니다. 또한 Flow에서는 컴퓨터 간에 문제없이 텍스트, 이미지 및 파일 전송이 가능합니다. 원하는 항목을 복사하여 붙여넣기만 하면 됩니다.
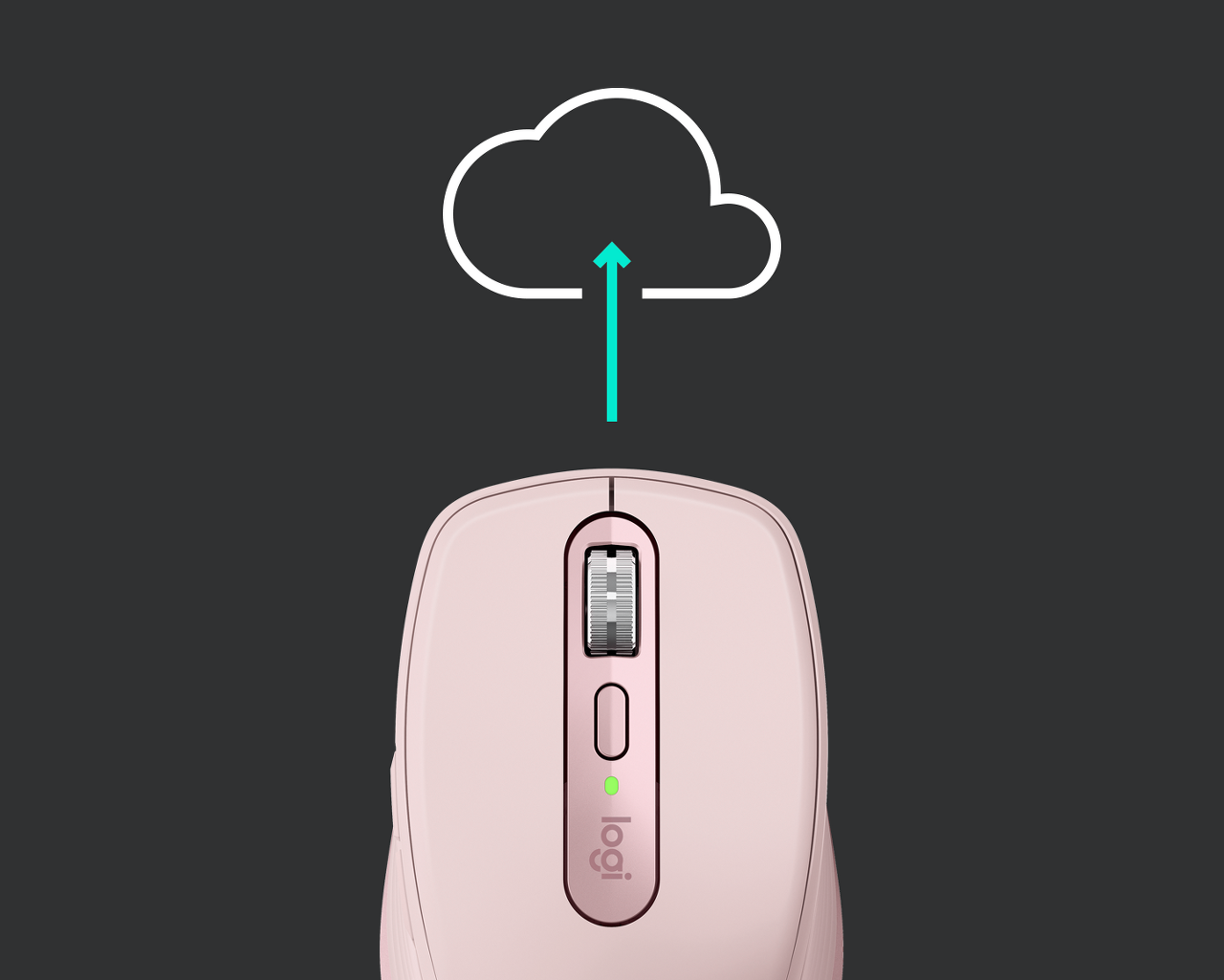
장치 설정 백업
옵션에서 계정을 생성하여 클라우드에 자동으로 장치 설정을 백업하십시오. 백업 중 하나에서 원하는 설정을 검색하여 모든 컴퓨터에서 장치를 쉽게 설정할 수 있습니다.
아래 사이트에 접속하셔서 본인의 Windows OS 버전에 맞는 프로그램을 다운로드하셔서 설치하시기 바랍니다.
https://support.logi.com/hc/ko/articles/360025297893
Logitech Options
Logitech Options 자세히
support.logi.com
Windows 10, 11. Logitech Options : https://download01.logi.com/web/ftp/pub/techsupport/options/options_installer.exe
불러오는 중입니다...
로지텍 USB 유니파잉 리시버수신기/Logitech Receive를 구매하시고자 하시는 분들은 아래 링크를 참고하시기 바랍니다.
로지텍 USB 유니파잉 리시버수신기/Logitech Receive
COUPANG
www.coupang.com

